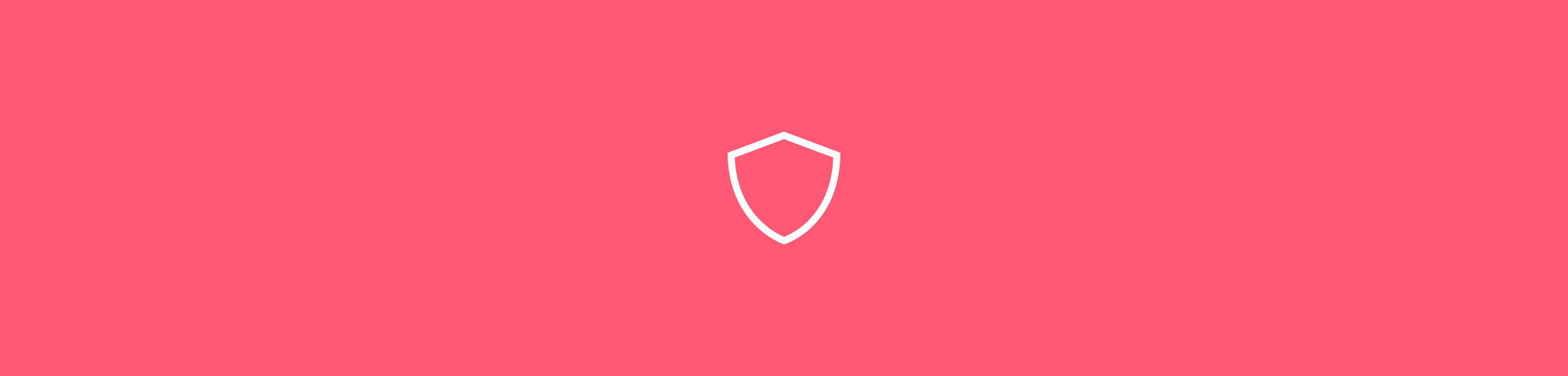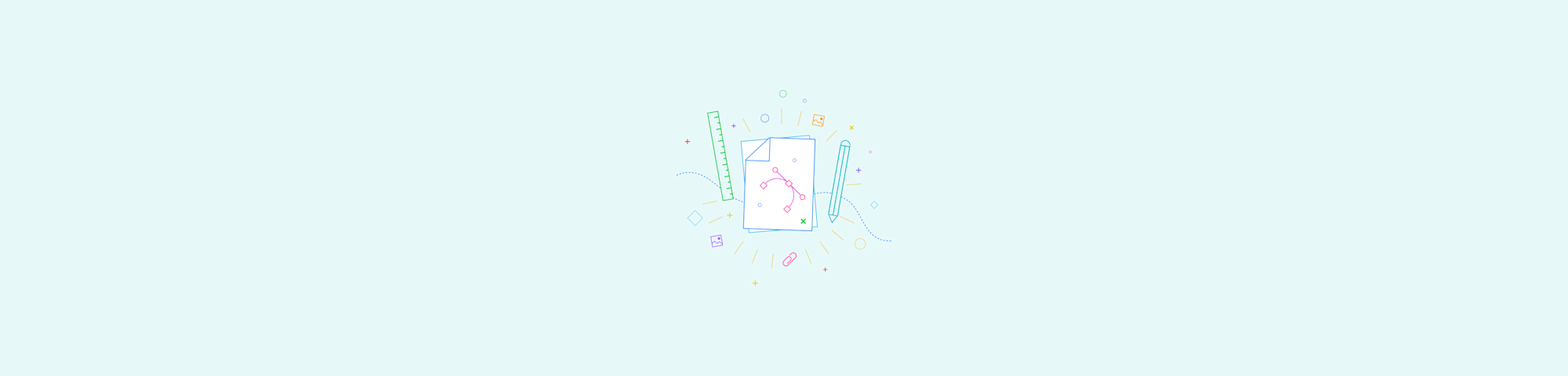
Come convertire da PowerPoint a PDF mantenendo i link attivi
di Hung Nguyen
Un tool online gratis e facile da usare per salvare presentazioni PowerPoint in formato PDF, mantenendo tutti i link attivi. Non bisogna registrarsi.
Se per caso non sei riuscito a salvare un file PPT in PDF con Microsoft Office mantenendo tutti i link al suo interno intatti, puoi utilizzare Smallpdf. Offriamo il più popolare convertitore online da PPT a PDF a milioni di utenti ogni mese. Creando PDF con il nostro servizio online, potrai trovare anche diversi altri tool per ottimizzare, modificare e persino firmare i tuoi documenti digitali.
Come convertire da PowerPoint a PDF gratuitamente, mantenendo i link attivi
Vai al tool per convertire da PowerPoint a PDF.
Trascina e rilascia il tuo PPT nell’apposito riquadro.
Attendi che il software converta il file in formato PDF.
Scarica il tuo nuovo file PDF!
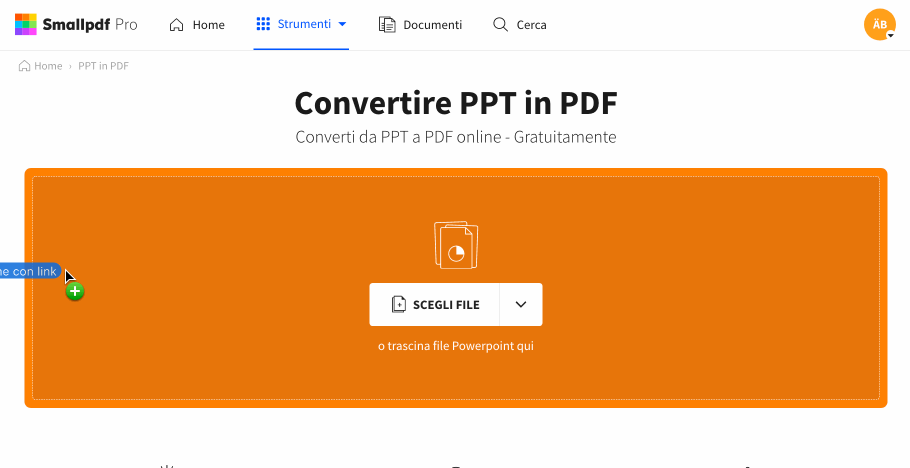
Converti da PPT a PDF gratuitamente mantenendo intatti tutti i contenuti originali, inclusi i link!
Nel convertire un file da PDF a PowerPoint, Smallpdf utilizza la stessa potenza di processazione di Microsoft. Perciò tutti i link dovrebbero funzionare ed essere attivi, proprio come nella presentazione originale in PPT. Dopo la conversione il tuo file avrà tutte le stesse proprietà, ma, essendo per l’appunto un PDF, non potrà essere modificato da altri.
Ma come faccio a inserire un collegamento ipertestuale?
Non sai come aggiungere collegamenti ipertestuali in Powerpoint? Il procedimento è semplice. Puoi inserire l’URL per intero all’interno di una diapositiva e, una volta che avrai premuto “Invio”, dovrebbe automaticamente diventare un link. Il risultato di questo metodo non ha però un bell’aspetto. Per questo la maggior parte delle persone preferisce inserire un hyperlink dietro un testo di ancoraggio. In questo modo una parola o una frase possono essere trasformate in un link cliccabile, anche se l’URL non è visibile. Per farlo, puoi seguire le istruzioni qui di seguito:
- Evidenzia il testo che vorresti diventasse un link all’interno del tuo PowerPoint.
- Clicca sul pulsante destro del mouse e seleziona “Collegamento ipertestuale”.
- Nella finestra pop-up, digita o copia e incolla l’URL nel campo “Indirizzo”.
- Clicca su “Ok”: il tuo testo ora è diventato un link cliccabile.
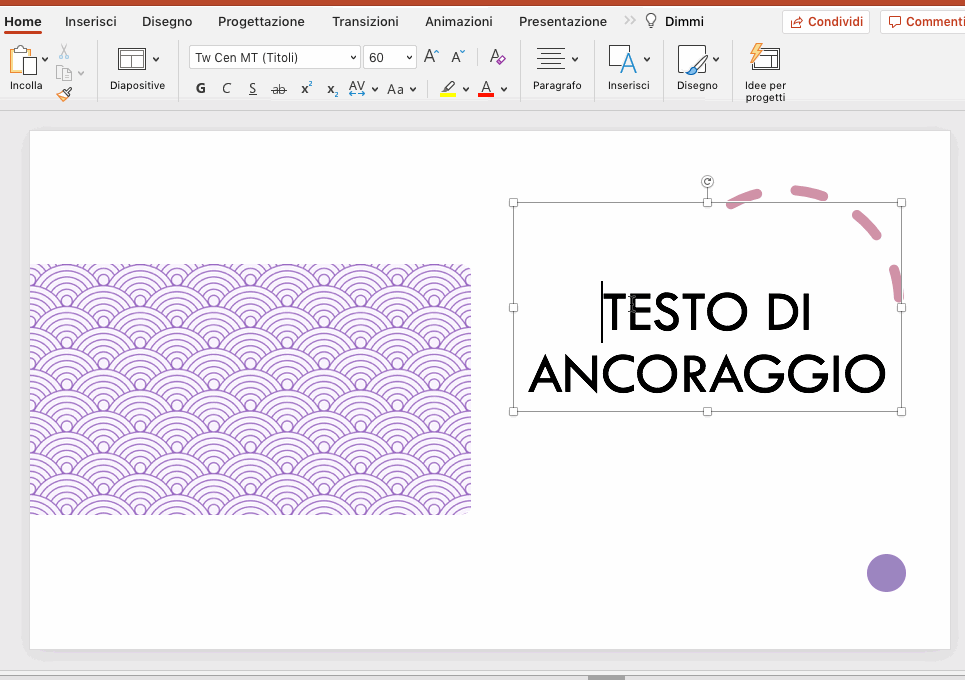
Come inserire un collegamento ipertestuale
Il tuo testo di ancoraggio dovrebbe ora essere sottolineato e aver cambiato colore. Se clicchi di nuovo con il pulsante destro del mouse sul testo e punti il mouse sulla voce “Collegamento ipertestuale”, ti verranno presentate due opzioni: potrai aprirlo o modificarlo. Il collegamento ipertestuale non deve per forza puntare ad una pagina web esterna, può anche essere un link che punta ad un’altra diapositiva nella tua presentazione, a un documento salvato in locale o ad un indirizzo e-mail. Quest’ultima opzione è particolarmente comoda quando devi inserire i tuoi contatti: chi legge dovrà semplicemente cliccare sul testo e si aprirà un’email con il campo del destinatario già compilato.
Una conversione da PPT a PDF senza intoppi
In origine, Smallpdf è stata creata per soddisfare un bisogno diffuso relativo ai PDF: comprimerli per mandarli via e-mail. Da allora, abbiamo lavorato per risolvere problemi relativi ai PDF ancora più comuni e ora offriamo più di 20 tool per convertire da PPT a PDF, da Word a PDF, un editor PDF completo e molto altro! Tantissimi utenti da tutto il mondo amano la nostra intuitiva interfaccia drag-and-drop, la velocità di elaborazione e, naturalmente, l’a possibilità di utilizzare il nostro servizio online gratuitamente. Vogliamo rendere i PDF semplici e ciò significa rendere i nostri tool accessibili a tutti. Per usare alcune funzioni è necessario un account Pro, ma anche questo è accessibile a costo zero per un periodo di prova gratuito di 7 giorni. In questo modo potrai testare tutte le funzioni offerte da Pro e utilizzare i nostri servizi senza alcuna restrizione. Perché non provi a dare un’occhiata e a utilizzare un eccellente software PDF gratuitamente?
Articolo tradotto e adattato in italiano da Giuliana