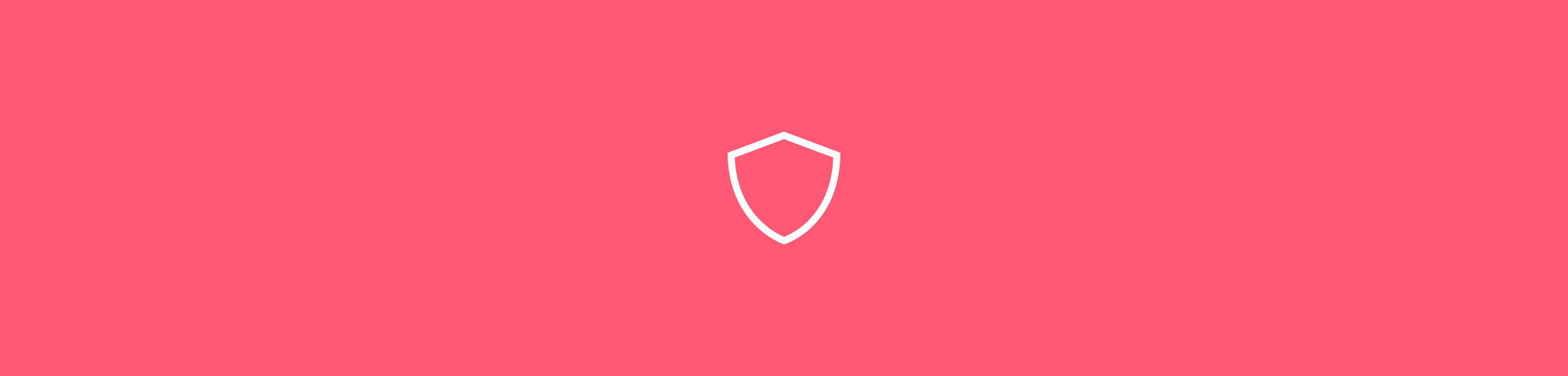Come rimuovere pagine in tutta semplicità: guida passo passo per eliminare pagine in eccesso da un PDF
di Filip Malypetr
Vuoi rimuovere pagine da un PDF in modo veloce e gratuito? Prova l'opzione online per eliminare più pagine, con consigli utili!
Il tuo PDF ha delle pagine superflue?
Magari hai scansionato un documento con alcune sezioni che non ti servono. Oppure vuoi rimuovere le informazioni personali prima di condividerlo. O ancora il tuo PDF contiene una fastidiosa pagina vuota alla fine.
Qualunque sia la ragione, la soluzione è semplice.
In questa guida ti mostreremo come eliminare pagine da un PDF con Smallpdf, il nostro fiore all’occhiello. Certo, siamo un po’ di parte, ma ecco alcuni motivi per cui siamo convinti ti piacerà:
- È veloce: ti basta caricare, modificare e scaricare il tuo nuovo PDF
- È gratis: non devi nemmeno registrarti per usarlo
- È semplice: un’esperienza utente lineare e intuitiva
- È sicuro: nessuno, a parte te, può accedere ai tuoi documenti
Questa guida dettagliata, semplice e veloce, ti mostra innanzitutto alcune cose da tenere a mente prima di metterti all’opera.
Come preparar il tuo PDF all’eliminazione della pagina: migliori pratiche e considerazioni
Sai già quali pagine vuoi rimuovere. Ma prima di farlo, ecco alcuni rapidi suggerimenti, che potranno tornarti utili in seguito.
Per prima cosa, crea una copia di backup del tuo PDF. Non sai mai quando potresti aver bisogno di revisionare o ripristinare il PDF originale. Pertanto, salvare una copia di backup è spesso una mossa intelligente prima di eliminare pagine da un PDF.
In secondo luogo, considera la struttura generale e la scorrevolezza complessiva del documento una volta rimosse le pagine di troppo. Può sembrare ovvio, ma chi dovesse rivedere il PDF in seguito, potrebbe essere disorientato dalla fine improvvisa di un capitolo o dalla mancanza di coesione tra le varie sezioni. Per evitarlo, controlla la fluidità e la coerenza dell’intero documento una volta eliminate le pagine. In alcuni casi, potresti voler aggiungere annotazioni al PDF per indicare quali pagine sono state rimosse e perché.
Infine, verifica che tutti i link, i segnalibri e i riferimenti siano aggiornati e coerenti. Questo è il punto maggiormente trascurato quando si eliminano pagine da un PDF. Se altre sezioni fanno riferimento a pagine specifiche del documento, occorre verificare che i numeri delle pagine non siano sfalsati. Allo stesso modo, eventuali link interni nel PDF potrebbero non funzionare se rimandano a una pagina che è stata rimossa. Ritagliati, quindi, un minuto per evitare questi inconvenienti ai futuri lettori.
Tenendo a mente queste pratiche, procediamo con l’eliminazione di alcune pagine.
Eliminare pagine da un PDF con Smallpdf: una guida semplice
Ecco cosa devi fare: quattro semplici passaggi per dire addio alle pagine PDF indesiderate.
Passaggio 1: vai all’app online gratuita Smallpdf: Elimina pagine da PDF
Passaggio 2: carica il tuo file PDF, trascinandolo nell’ampio riquadro o facendo clic su «Scegli file». Puoi anche importare i file direttamente da Dropbox o Google Drive. Non è necessaria alcuna registrazione o la creazione di un account.
Passaggio 3: seleziona la pagina, o le pagine, che desideri eliminare e clicca sull’icona del cestino. L’intuitiva griglia di selezione offre una visualizzazione chiara e opzioni intuitive, che facilitano l’eliminazione delle pagine giuste del PDF.
Bonus: da questa schermata, puoi anche riorganizzare le pagine, inserire pagine nuove o vuote e, addirittura, suddividere il documento in più PDF in estrema facilità. Con la stessa semplicità puoi, inoltre, modificare il tuo documento inserendo testo, disegni, sezioni in evidenza e altre annotazioni utili.
Passaggio 4: fai click sul grande pulsante blu di esportazione per salvare il documento modificato come PDF o in un altro formato.
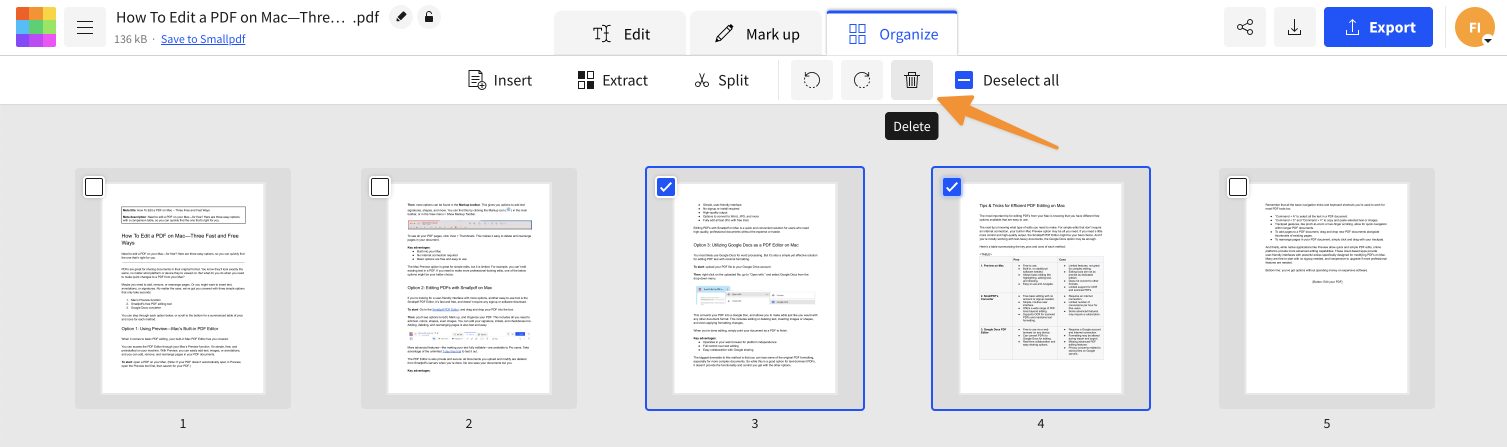
Detto fatto. Il tuo nuovo documento PDF è pronto e contiene solo le pagine che vuoi.
Risoluzione dei problemi: difficoltà e soluzioni comuni per la rimozione di pagine
E’ davvero un gioco da ragazzi. Ma anche le cose semplici a volte richiedono impegno. Ecco alcuni dei problemi comuni, con soluzioni immediate per imboccare la strada giusta.
Problema: voglio eliminare pagine non consecutive, quindi devo poter passare facilmente dalla panoramica del documento alle singole pagine, per assicurarmi di rimuovere quelle giuste.
Soluzione: un buon editor PDF ti permetterà di spostarti facilmente tra una visualizzazione a pagina singola e le miniature, fornendoti una panoramica complessiva del documento. Nella scheda Organizza dell’editor di Smallpdf puoi selezionare più pagine e ingrandirle singolarmente. Così, potrai guardarle da vicino, senza perdere di vista ciò che hai selezionato o il punto in cui ti trovi nel documento.
Problema: devo inserire una pagina vuota in modo che il mio PDF sia stampato correttamente.
Soluzione: nella scheda Organizza dell’editor di Smallpdf disponi di una vista in miniatura dell’intero documento. C’è anche un pulsante per inserire pagine, che ti dà la possibilità di aggiungere una pagina vuota. È semplicissimo. Se utilizzi un editor PDF diverso, potrebbe essere necessario creare una pagina vuota con un altro programma (ad es. stampando una pagina vuota di un documento Google come PDF) e caricarla nel tuo documento PDF.
Problema: devo assicurarmi di non aver perso alcun link o riferimento interno dopo aver eliminato pagine dal mio PDF.
Soluzione: il modo migliore per mantenere l’integrità del documento è scorrere manualmente il PDF, controllando link, segnalibri e riferimenti prima di salvarlo. Un buon strumento PDF semplifica le operazioni fornendo opzioni intuitive «pinch to zoom» o «click and scroll» dal trackpad o dal mouse.
Problema: voglio riorganizzare le pagine del mio PDF dopo aver eliminato quelle di troppo.
Soluzione: la maggior parte delle app PDF ti consente di fare clic sulle miniature e trascinarle per riordinare le tue pagine, ma con alcuni strumenti è più semplice che con altri. L’intuitiva panoramica a griglia nella scheda Organizza di Smallpdf ti consente di farlo in un batter d’occhio.
Problema: devo ridurre la dimensione del mio file dopo aver rimosso le pagine.
Soluzione: un buon strumento PDF ti consente di comprimere i tuoi file, ma non tutti hanno questa opzione integrata nel loro tool per la rimozione di pagine. Smallpdf offre agli utenti gratuiti un’ottima opzione di compressione integrata nella fase di esportazione, a cui si affianca una soluzione all’avanguardia a disposizione degli utenti Pro.
Possono presentarsi anche altre difficoltà, ad esempio se si cerca di modificare un documento PDF con funzionalità di sicurezza avanzate per evitare accessi o modifiche indesiderate. La soluzione migliore in questo caso è, naturalmente, ottenere i permessi necessari dal proprietario del documento. Ma siamo abbastanza sicuri che tu questo già lo sappia.
E adesso vogliamo snellire il tuo PDF?