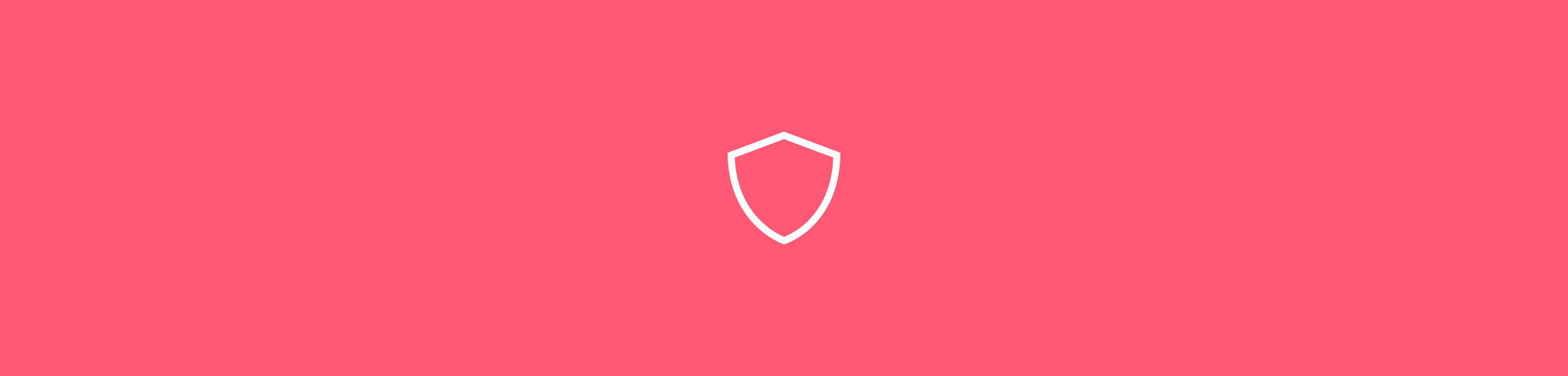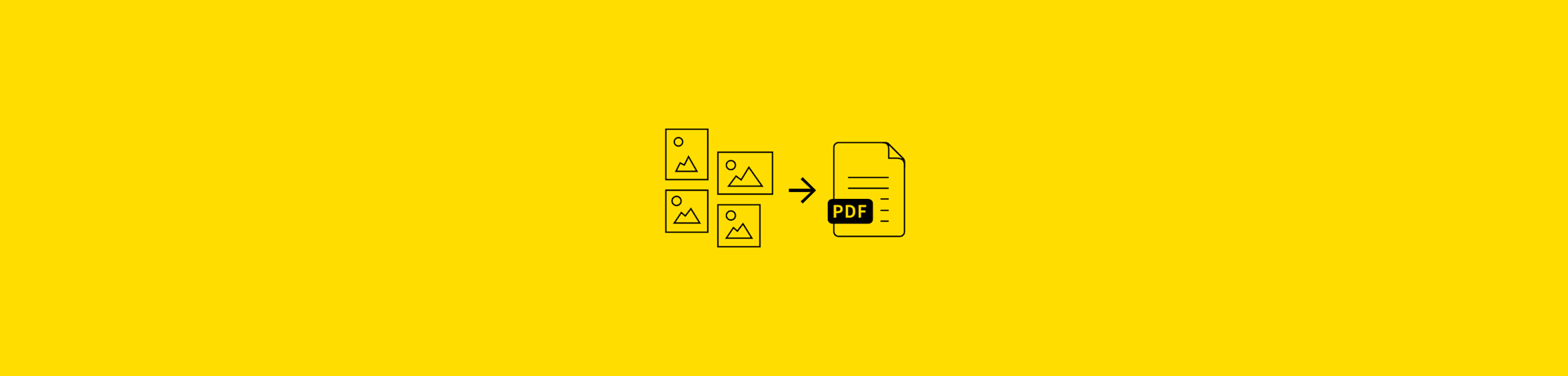
Tre semplici metodi per catturare uno screenshot sul tuo MacBook, usando solo tre bottoni.
I computer Mac non hanno un tasto “print screen” come quelli Windows. Ciò non significa che fare uno screenshot sia difficile. Di fatto, è molto più semplice di quanto pensi: basta usare pochi bottoni.
Come fare uno screenshot su Mac: catturare l’intero schermo
Prepara lo schermo di modo da avere ciò che desideri immortalare.
Premi Command + Shift + 3
Lo screenshot verrà salvato sul tuo desktop in formato PNG.
Il nome dell’immagine sarà “Schermata + anno-mese-giorno + alle + l’orario”.
Ad esempio “Schermata 2019-11-05 alle 16.26.12”.
Una volta che avrai premuto i tre bottoni sulla tastiera contemporaneamente, verrà scattata una foto dell’intero schermo e verrà salvata in formato PNG. Se usi due o più schermi, verranno scattati screenshot di tutti i monitor. Se non vuoi fotografare l'intero schermo, ma preferisci catturarne solo una porzione, continua a leggere!
Come fare uno screenshot su Mac: catturare una porzione dello schermo
- Anche in questo caso, prepara lo schermo di modo da avere ciò che desideri immortalare.
- Premi Command + Shift + 4
- Apparirà un mirino, che potrai trascinare sulla porzione di schermo che vuoi catturare.
- Verrà salvato uno screenshot di questa porzione nello stesso formato indicato più sopra.

Come fare uno screenshot di una porzione dello schermo su Mac
Questo secondo metodo è utile se vuoi selezionare solo una parte dello schermo, ad esempio per salvare un'immagine online o per catturare il fotogramma di un video. In ogni caso, è veloce, facile, ed è un’operazione che può essere portata a termine in pochi click.
Come fare uno screenshot di una finestra specifica su Mac
- Apri la finestra sullo schermo.
- Premi Command + Shift + 4
- Tieni premuta la barra spaziatrice sulla tastiera.
- Ora dovrebbe comparire l’icona di una macchina fotografica.
- Seleziona la finestra di cui desideri scattare uno screenshot.
E con questo, abbiamo illustrato i tre metodi per fare uno screenshot. Puoi selezionare una porzione dello schermo o catturare uno screenshot di una finestra in base alle tue preferenze. I file immagine sulla tua scrivania avranno tutti la stessa nomenclatura. Va sottolineato che la qualità dell’immagine risultante dipenderà dal tipo di schermo che hai: i display a retina avranno una maggiore risoluzione. Questo aspetto è importante specialmente per chi usa un doppio schermo: su un MacBook, è sempre bene catturare gli screenshot dello schermo originale.
Catturare screenshot su qualsiasi sistema operativo Mac
Apple aggiorna il proprio software costantemente, ma il metodo per fare uno screenshot su Mac è rimasto sempre lo stesso. Il procedimento è sempre il medesimo sia che utilizzi versioni più recenti del sistema operativo, come Catalina o Mojave, sia che stia ancora utilizzando Yosemite. Per controllare che versione stai utilizzando al momento, puoi sempre cliccare sul logo Apple in alto a sinistra dello schermo e poi su “Informazioni su questo Mac”.
Processare le schermate in formato PNG
I PNG sono fantastici. Si tratta di immagini di alta qualità che cattureranno il tuo schermo pixel per pixel. Però, se desideri condividerli, possono risultare piuttosto ingombranti. Per ovviare a questo problema, puoi sempre convertirli in PDF o JPG usando il nostro convertitore. Inoltre, una volta convertita l’immagine in formato PDF, ci sono numerosi tool che puoi utilizzare su Smallpdf per modificare, comprimere o editare il file in base alle tue esigenze. Sei curioso? Dai un’occhiata alla nostra homepage e inizia a testare i nostri convertitori di immagini. In caso contrario, goditi gli screenshot appena catturati!
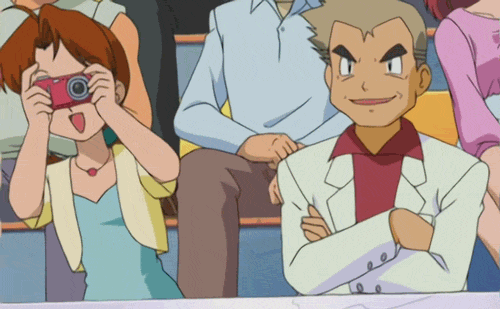
Inizia a scattare i tuoi screenshot! 📸