
Comparte archivos PDF con todos tus usuarios para que puedan ver, editar y anotar a través de un ícono PDF integrado en tu página Wix.
El icono de Smallpdf integrado hace que conectar a los visitantes de tu página web con tu PDF sea muy sencillo. No quieres pedir a la gente que descargue aplicaciones para acceder a tu contenido. En su lugar, puedes compartir un PDF editable o un formulario con tus visitantes, accesible a través de un bonito ícono PDF. Podrán ver, editar y anotar en seguida. Aquí te explicamos como ponerlo en tu página Wix usando la herramienta HTML iframe.
Vamos a comenzar. Te explicamos como poner el ícono de Smallpdf en tu página Wix.

¿Cómo añadir el ícono de Smallpdf en Wix?
Copia la dirección URL de tu PDF en la página web donde guardas el archivo.
Pega la URL en el recuadro que dice “Añadir enlace PDF aquí” en nuestra página de añadir ícono PDF.
Haz clic en “Copiar código” para copiar el código que ha producido la herramienta Añadir ícono PDF.
Ahora, dirígete a Wix y abre el editor en la página en la que quieres que aparezca el ícono PDF.
Haz clic en el signo de suma (⊕) en la parte izquierda del editor Wix.
Haz clic en “Más” y luego selecciona “Integrar código”.
Haz clic en “Integrar HTML” y pega tu código en el recuadro.
Selecciona “Aplicar”.
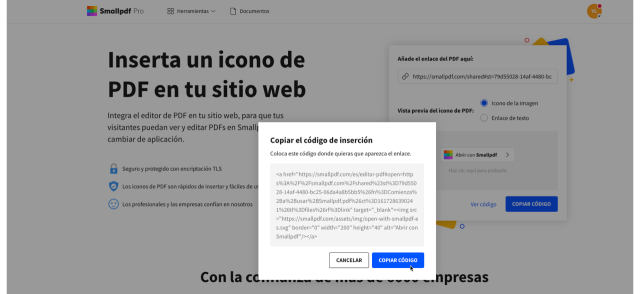
¡Eso es todo! Has terminado. 😎 Asegúrate de probar el widget para comprobar que funciona correctamente. También puedes cambiar o actualizar el PDF que quieres enlazar en cualquier momento repitiendo estos pasos.
Recibir el PDF
¿Te estás preguntando como se verá al final? Al hacer clic en el ícono PDF, abre una nueva ventana hacia Smallpdf, donde tu archivo está almacenado de forma segura. Tus lectores pueden utilizar varias herramientas para editar, anotar y firmar archivos PDF o formularios. Pueden alternar entre estas haciendo clic en el botón “Herramientas” y seleccionando una diferente del menú desplegable.
Asegúrate de revisar todas nuestras herramientas para gestionar archivos PDF en nuestra página de Herramientas PDF. Puedes convertir archivos PDF a Word, volver archivos JPG en PDF, unir, añadir números de página a los archivos PDF, e incluso firmarlos o solicitar firmas de otros. Tenemos más de veinte herramientas diferentes para la gestión de archivos PDF, todas disponibles de forma gratuita, y constantemente estamos añadiendo nuevas herramientas y funciones a nuestra plataforma.
Artículo adaptado y traducido por Mario.



