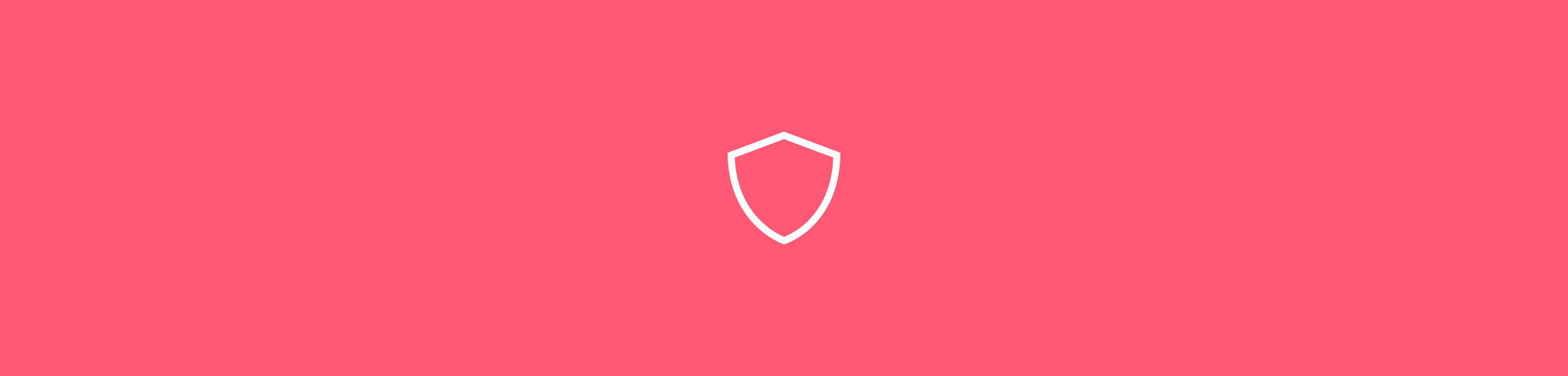Scopri come salvare qualsiasi pagina web su internet in PDF in pochi secondi, su qualsiasi browser.
Il procedimento per salvare e condividere pagine web è relativamente semplice al giorno d’oggi. Puoi salvarle nei preferiti usando il tuo browser web di riferimento oppure condividere l’URL che permette di visualizzare la pagina web in questione.
Ci sono però situazioni in cui non abbiamo accesso a una connessione a internet. Inoltre, potresti voler salvare la pagina web in un formato che ti permette di aggiungere annotazioni con facilità in formato PDF. Per aiutarti, dunque, questa guida si concentrerà su come convertire le pagine web in PDF usando i browser web più popolari.
Come salvare una pagina web in PDF con Chrome
Apri la pagina che desideri salvare.
Clicca sui tre punti in alto a destra e scegli “Stampa”.
In alternativa, premi Ctrl + P (Windows) o Cmd + P (Mac).
Nella sezione “Destinazione”, seleziona “Salva come PDF”.
Clicca su “Salva”. Fatto!
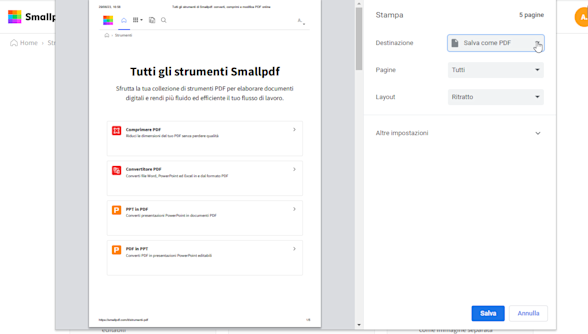
Come salvare una pagina web in PDF con Chrome
Come salvare una pagina web in PDF con Microsoft Edge
- Apri la pagina che desideri convertire in PDF.
- Clicca sui tre punti in alto a destra e scegli “Stampa”.
- In alternativa, premi Ctrl + P (Windows) o Cmd + P (Mac).
- Nella finestra seguente, alla voce “Stampante”, seleziona “Microsoft Print to PDF”.
- Clicca su “Stampa”: et voilà, hai salvato la tua pagina web in PDF.
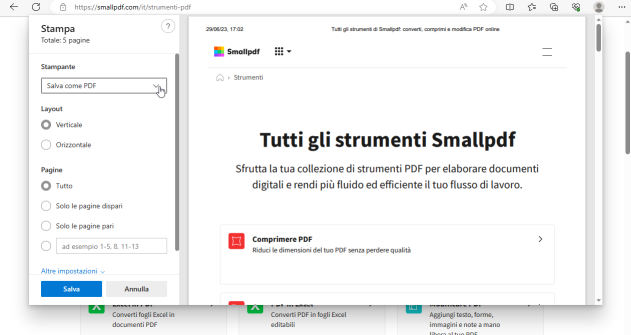
Come salvare una pagina web in PDF con Microsoft Edge
Come salvare una pagina web in PDF con Safari
- Apri la pagina che desideri salvare in PDF.
- Press Ctrl + P (Windows) or Cmd + P (Mac).
- In basso a sinistra, clicca sulla freccetta che punta verso il basso per accedere al menu a tendina.
- Scegli “Salva come PDF” e dove vuoi salvare il file.
- Clicca su “Salva” per scaricare il tuo PDF.
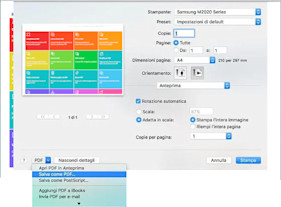
Come salvare una pagina web in PDF con Safari
Come salvare una pagina web in PDF con Firefox
- Apri la pagina che desideri salvare.
- Clicca sui tre punti in alto a destra e scegli “Stampa”.
- In alternativa, premi Ctrl + P (Windows) o Cmd + P (Mac).
- Nella sezione “Destinazione”, seleziona “Salva come PDF”.
- Clicca su “Salva”: la tua pagina web è ora un PDF.
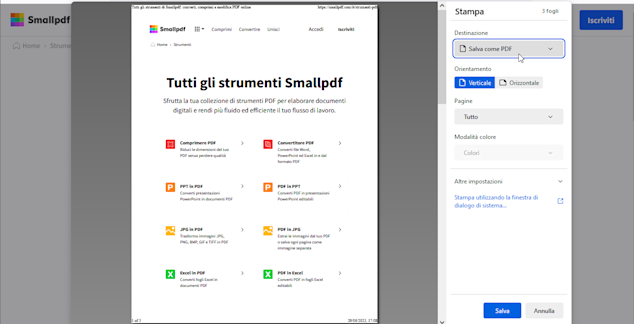
Come salvare una pagina web in PDF con Firefox
Come vedi, il procedimento per creare un PDF a partire da una pagina web con Google Chrome, Internet Explorer (o Edge) o Safari è piuttosto simile: bisogna stampare, salvare come PDF, scaricare. Se la tua versione di Firefox non offre l’opzione “Stampa…”, controlla se è disponibile un aggiornamento. Una volta completato l’aggiornamento, salvare pagine web in PDF con Firefox dovrebbe essere semplice, come con gli altri software. Non dimenticare che ci sono diverse impostazioni della pagina che puoi personalizzare prima di salvarla. A seconda del browser, puoi cambiare il titolo della pagina e impostare margini e dimensioni del tuo PDF.
Fai buon uso dei tuoi nuovi PDF
I file PDF non sono il capolinea e non lo sono mai stati. Smallpdf ha più di 20 tool per PDF che ti offrono la possibilità di fare diverse cose dopo aver salvato la tua pagina web in PDF. Potrai, ad esempio:
- Eliminare pagine: rimuovi le pagine che non ti servono dal tuo PDF.
- Comprimere: ottieni le dimensioni adatte all’invio per e-mail.
- Unire: combina diverse pagine web in un unico PDF.
- Proteggere: blocca qualsiasi PDF con una password.
- Modificare: aggiungi annotazioni alle tue pagine web dopo averle salvate in PDF.
- Convertire: una volta che hai ottenuto il tuo PDF, puoi convertirlo in un file Office o in un’immagine.
Dunque, come si fa a salvare una pagina web in PDF? Non è difficile, a mio avviso. Il formato PDF è universale e puoi anche convertirlo in altri formati (con Smallpdf). Per rendere la gestione dei documenti ancora più semplice, in ogni caso, continueremo a supportarti con le nostre guide pratiche.
Articolo tradotto e adattato in italiano da Giuliana