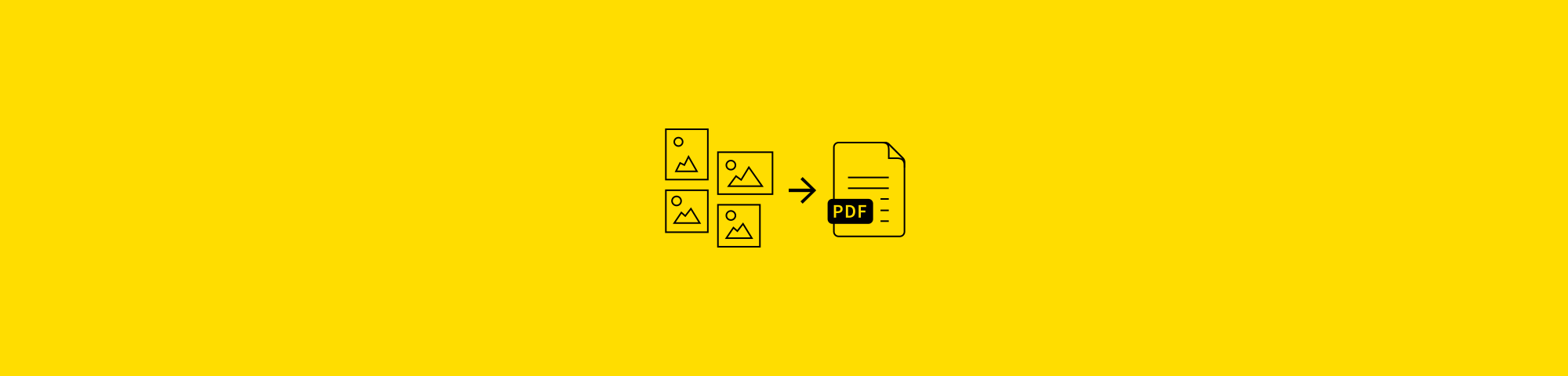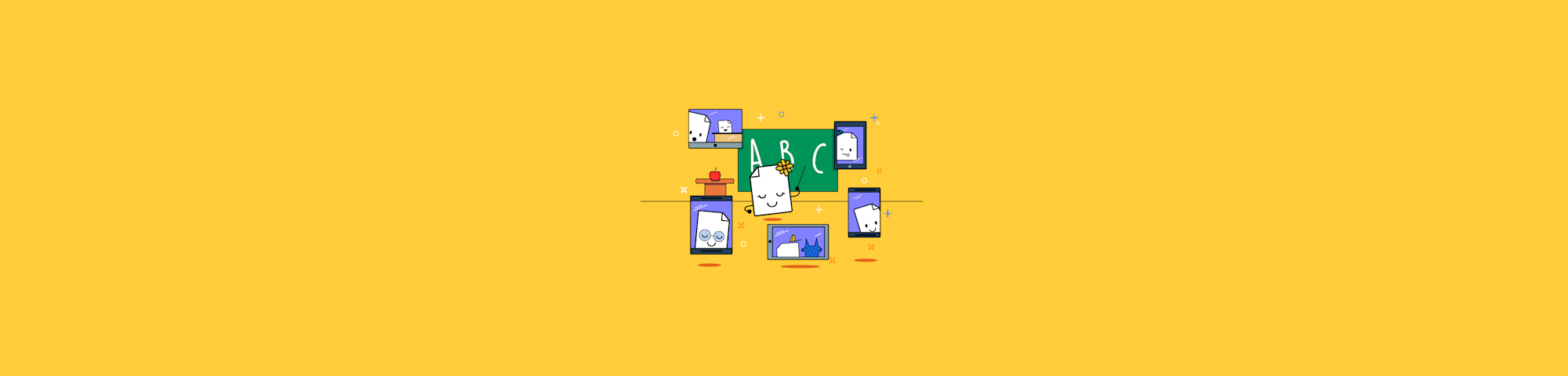Adicione sua assinatura a um documento do Word ou crie uma nova assinatura eletrônica para seus documentos do Word, online ou offline.
Muitos documentos criados com o Microsoft Word exigem uma assinatura. Seja em cartas de apresentação, boletins informativos, contratos ou formulários, a assinatura completa o arquivo. As assinaturas eletrônicas, especialmente as escritas à mão, são ótimas para personalizar o conteúdo e tornar as coisas oficiais.
No entanto, não é possível criar uma assinatura diretamente no Microsoft Word. Em vez disso, aqui vão algumas maneiras de inserir uma assinatura em documentos do Word.
Como inserir assinatura no Word a partir de arquivos escaneados
Para inserir uma assinatura manuscrita em seu documento do Word, siga as etapas abaixo:
- Escaneie sua assinatura com um scanner e envie-a para o computador.
- Arraste e solte o arquivo de imagem em seu documento do Word.
- Ou clique em Inserir > Imagens > Imagem do arquivo... para inserir a assinatura no Word
Dica de ouro: se precisar redimensionar ou cortar a assinatura escaneada, use o leitor de imagens local para cortá-la. O corte é uma funcionalidade universal que todos os softwares de visualização de imagens, como o Preview no Mac ou o Photo Viewer no Windows, possuem.

Como escanear e inserir assinatura no Word
Como inserir linha de assinatura no Word
Se você é da velha guarda e gosta de imprimir o documento com uma linha para que o destinatário saiba onde assinar, em vez de colocar uma assinatura eletrônica no Word, siga as etapas abaixo para criar uma linha de assinatura:
- Abra o documento do Word.
- Clique em Inserir > Linha de assinatura > Linha de assinatura do Microsoft Office.
- Digite o nome e o título do signatário para que ele saiba onde assinar.
Como inserir assinatura no Word por meio de PDF
Você nunca deve compartilhar um documento que vai ser assinado no Word pois o conteúdo do documento pode ser facilmente alterado e adulterado. Isso não só prejudica a segurança dos seus dados, mas também a do signatário. Mesmo que você confie no destinatário, enviar um contrato como um documento do Word para assinatura pode parecer pouco profissional.
A melhor maneira de assinar documentos digitais é, na verdade, usar um arquivo PDF. Existem muitas ferramentas para assinar eletronicamente documentos PDF e garantir que seu conteúdo esteja protegido contra cópia, análise e alteração.
O Smallpdf tem um método para criar ou importar sua assinatura por meio de nossa plataforma online! Veja como isso é feito:
Como inserir assinatura no Word via PDF
Salve o arquivo do Word como PDF clicando em "Salvar como" ou use o conversor Word para PDF em nosso site.
Acesse nossa ferramenta Assinar. Se você tiver usado a ferramenta Word para PDF do Smallpdf, basta clicar em "Assinar PDF" na página de resultados.
Clique em "Sua assinatura” para criar sua assinatura ou importar sua assinatura digitalizada.
Arraste a assinatura para a linha de assinatura e altere sua cor e tamanho conforme desejar.
Se outra pessoa precisar assinar, clique em "Convidar signatários” para enviar o arquivo a ela.
Caso contrário, clique em "Concluir e assinar” para inserir sua assinatura no Word (em formato PDF).
Faça download ou imprima seu arquivo para salvar o documento.
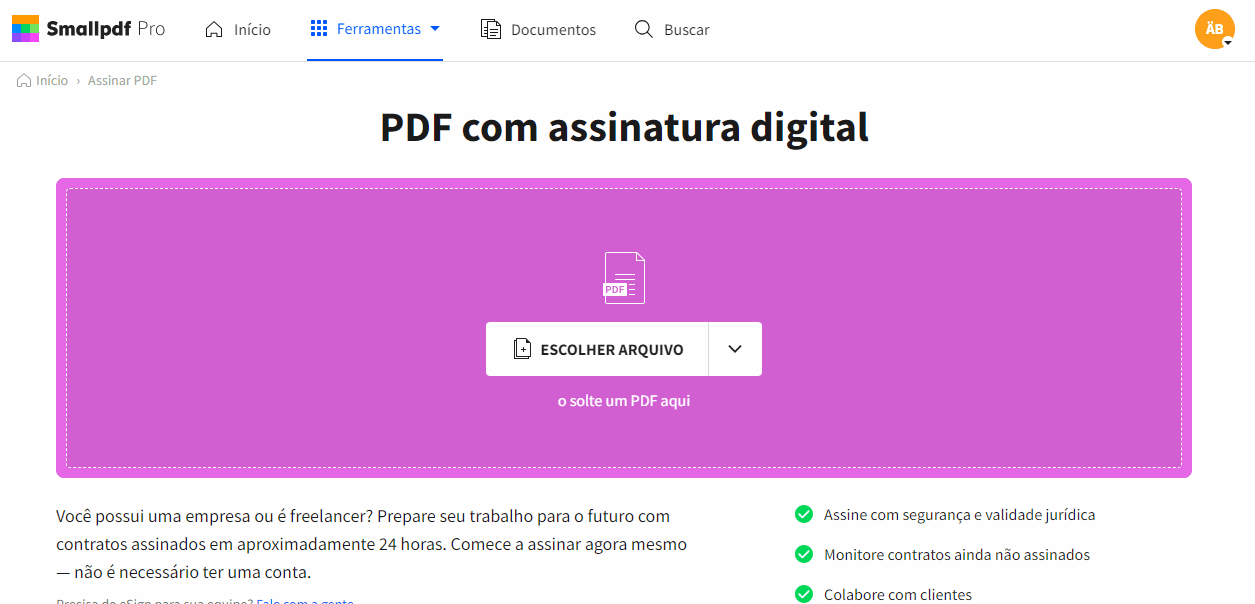
Assinatura eletrônica em Word ou PDF com o Smallpdf
O software de PDF online mais popular
Ao manter o documento em formato PDF, será mais fácil e seguro compartilhá-lo com outras pessoas sem que ele seja adulterado ou alterado. Se você precisar convertê-lo novamente em Word, use nossa ferramenta PDF para Word. Caso contrário, aqui estão algumas outras ferramentas para que você possa continuar trabalhando em seu documento:
- Proteger - Criptografar o arquivo assinado com uma senha.
- Deletar páginas - Remover páginas desnecessárias.
- Comprimir - Transforme o documento assinado em um tamanho ideal para e-mail.
- Leitor - Visualize seu arquivo offline.
- Conversor - Salve PDF em Word, PowerPoint, Excel ou JPG.
E muito mais!
Independentemente do formato de seu documento, o processo de criação, inserção e assinatura de documentos deve ser o mais simples e eficaz possível. Esperamos que este guia ajude a simplificar seu trabalho e aumente sua produtividade, dentro e fora do escritório!
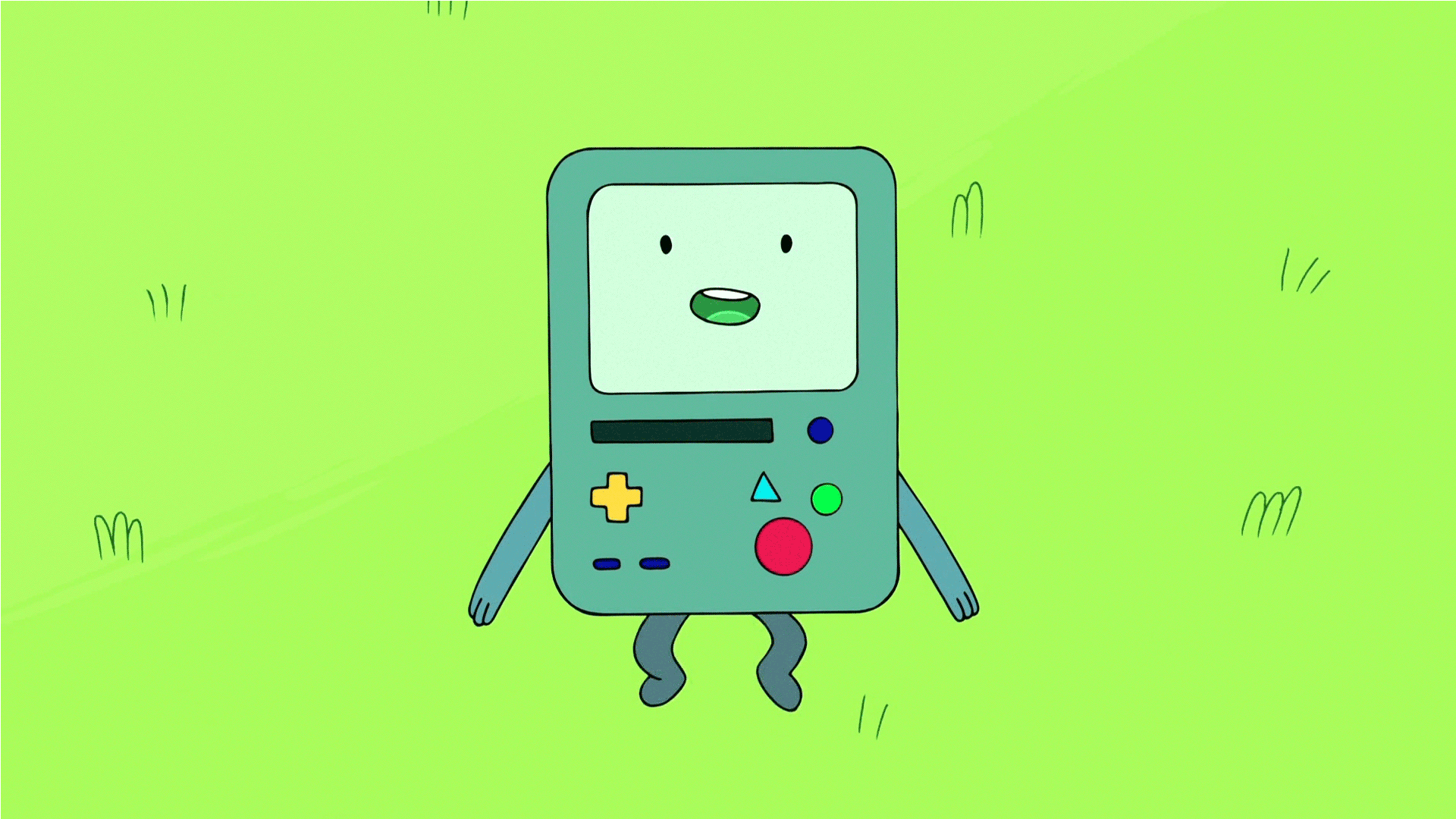
Nós facilitamos o seu trabalho com assinaturas digitais
Traduzido e adaptado para o português por Ariane.