
Añade tu firma a un documento Word o crea una firma electrónica nueva para firmar tus documentos Word, en línea o sin conexión.
Muchos de los documentos que son creados con Microsoft Word requieren una firma. Ya sean cartas de presentación, boletines, contratos o formularios, una firma siempre completa el archivo. Las firmas electrónicas, especialmente las autógrafas, son muy buenas para personalizar tu contenido y hacer las cosas oficiales.
Sin embargo, no puedes crear una firma directamente desde Microsoft Word. En lugar de eso, aquí tienes algunas de las maneras para insertar una firma en documentos de Word.
¿Cómo insertar una firma en Word desde archivos escaneados?
Para insertar una firma autógrafa en tu documento Word, sigue los pasos enlistados:
- Escanea tu firma con un escáner y envíalo a tu computadora.
- Arrastra y suelta el archivo de imagen a tu documento Word.
- O haz clic en Insertar > Imágenes > Imágenes de archivo… Para insertar la firma en Word.
Consejo Pro: si necesitas redimensionar o cortar la firma escaneada, usa tu lector de imagen local para hacerlo. Cortar es una funcionalidad universal que todos los softwares lectores de imágenes cómo Vista Previa en Mac o Visualizador de Fotos en Windows tienen.
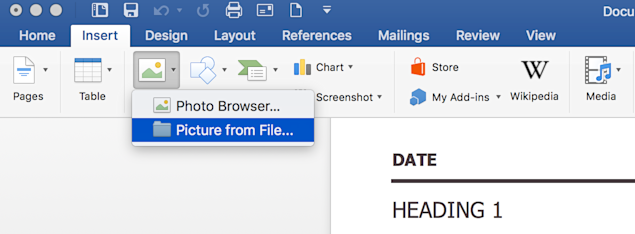
¡Escanear e insertar una firma en Word es muy sencillo!
Cómo insertar una línea de firma en Word
Si eres de la vieja escuela y te gustaría imprimir el documento con una línea para que el recipiente sepa donde firmar en lugar de colocar una firma electrónica en Word, sigue los pasos enlistados abajo para crear una línea de firmado:
- Abre el documento Word.
- Haz clic en Insertar > Línea de firma > Línea de firma de Microsoft Office.
- Escribe el nombre y título del firmante para que sepa donde firmar.
¿Cómo insertar una firma en Word, vía PDF?
Nunca deberías compartir un documento para ser firmado en Word, ya que el contenido de tu documento podría fácilmente ser alterado y manipulado. Esto no es solo perjudicial para la seguridad de tus datos, sino también para los del firmante. Incluso si confías en el destinatario, enviar un contrato cómo un documento Word para ser firmado puede verse poco profesional.
La mejor manera de firmar documentos digitales es utilizar un archivo PDF. Existen muchas herramientas para firmar electrónicamente documentos PDF y asegurarse de que tu contenido está a salvo de ser copiado, analizado y alterado.
¡Smallpdf tiene un método para crear o importar tu firma vía nuestra plataforma en línea para firmar tu documento! Así es como se hace:
¿Cómo insertar una firma en Word vía PDF?
Guarda tu archivo Word cómo un PDF haciendo clic en “Guardar cómo” o utiliza el convertidor gratuito de Word a PDF en nuestro sitio.
Accede a nuestra herramienta de firma electrónica eSign. Si usaste la herramienta de Word a PDF de Smallpdf, simplemente haz clic en “eSign” en la página de resultado.
Haz clic en “Tu firma” para crear tu firma o importar tu firma escaneada.
Arrastra y suelta la firma en la línea de firma y cambia su color o tamaño cómo desees.
Si alguien más necesita firmar, haz clic en “Invitar firmantes” para enviarles el archivo.
De lo contrario, haz clic en “Finalizar y firmar” para insertar tu firma en Word (en formato PDF).
Descarga o imprime tu archivo para guardar el documento.
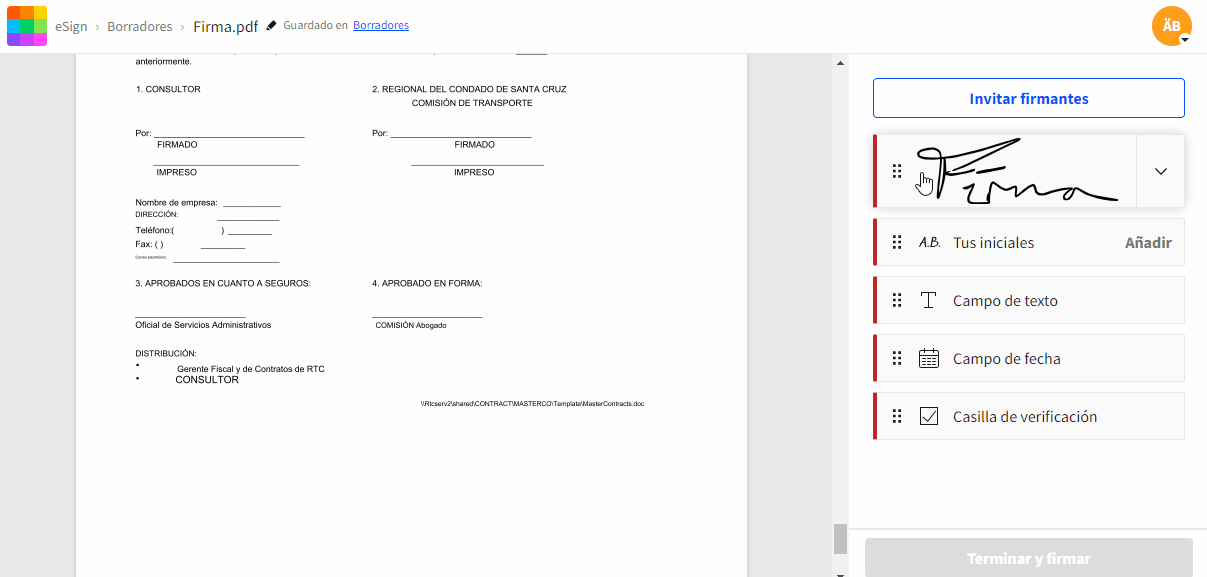
Firma electrónica en Word o PDF con Smallpdf
El software de PDF en línea más popular
Mantener el documento en formato PDF hará que sea más fácil y seguro compartirlo con otras personas sin que sea manipulado o cambiado. Si necesitas convertirlo de vuelta a Word, usa nuestra herramienta de PDF a Word. De lo contrario, estas son algunas otras herramientas para que sigas trabajando con tu documento:
- Proteger – cifra el documento firmado con una contraseña.
- Elimina páginas – remueve páginas innecesarias.
- Comprimir - obtén el documento firmado en un tamaño listo para ser enviado por correo electrónico.
- Lector - ve tu archivo sin conexión.
- Convertidor – guarda archivos PDF en Word, PowerPoint, Excel o JPG.
¡Y mucho más!
Sin importar el formato de tu documento, el proceso de crear, insertar y firmar documentos debería ser tan sencillo y rápido como sea posible. Esperamos que esta guía te ayude a simplificar tu flujo de trabajo y mejore tu productividad, ¡dentro y fuera de la oficina!
Artículo adaptado y traducido por Mario
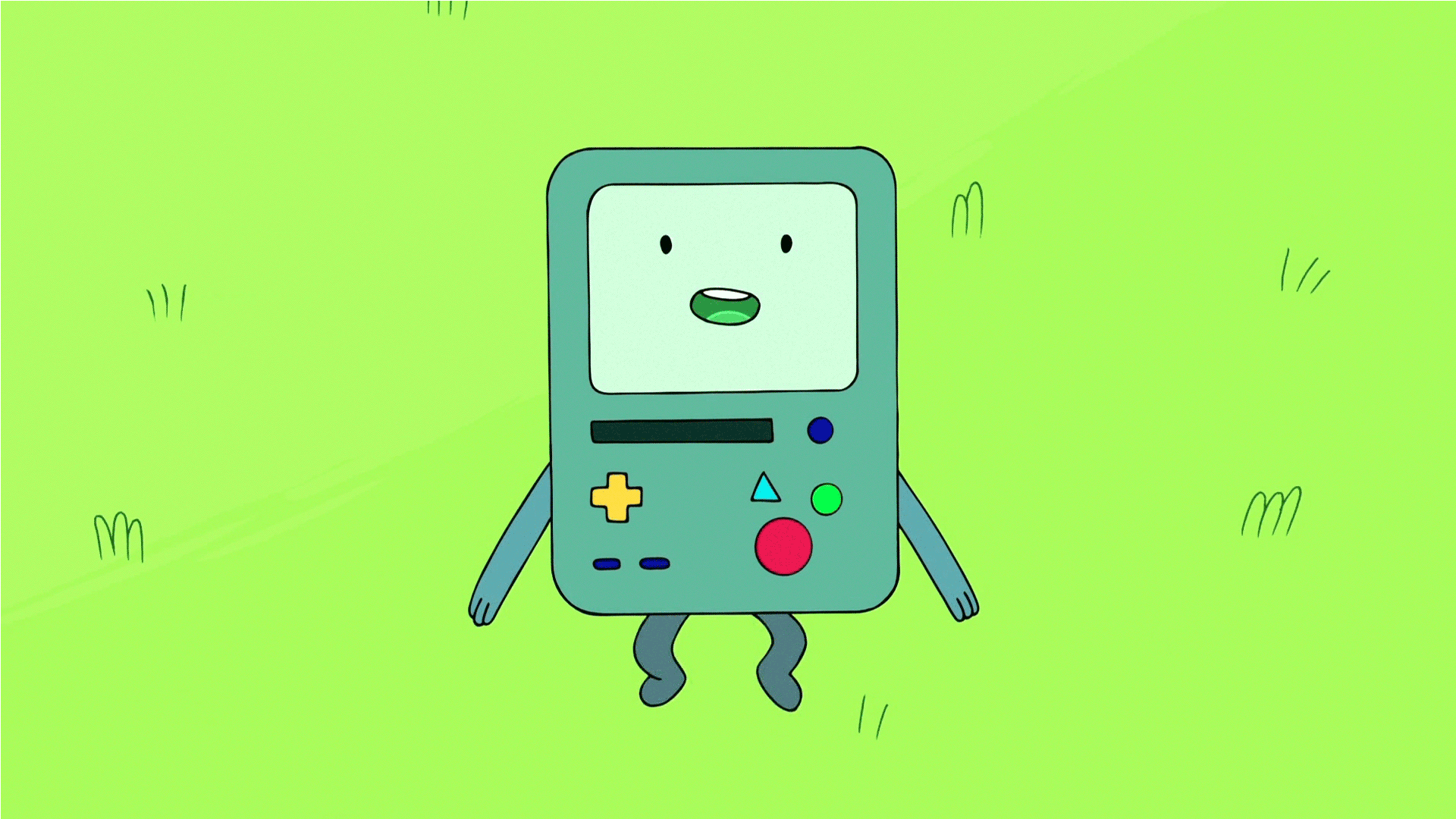
¡Más disfrutar y menos preocuparse!



