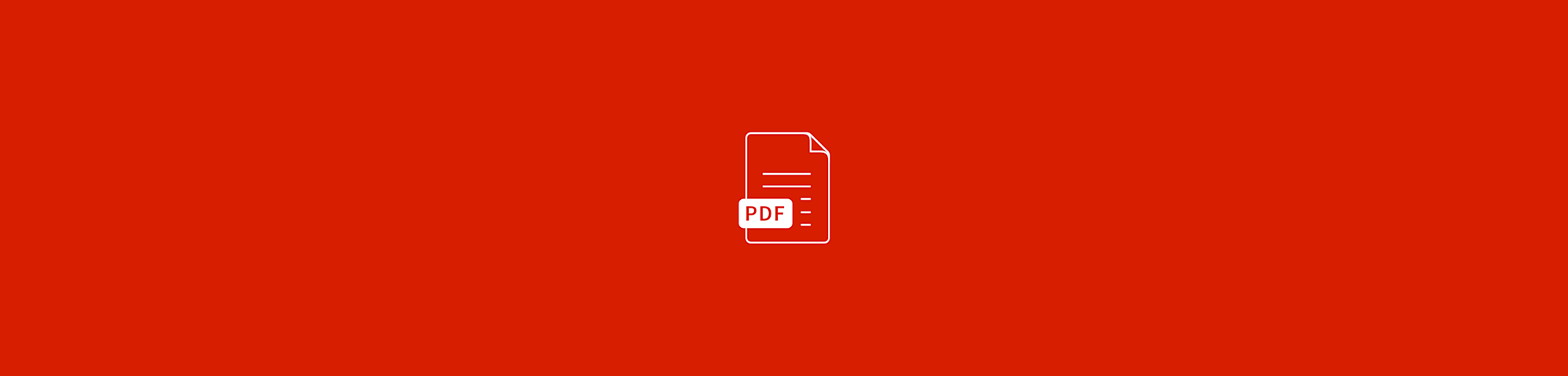In dieser Anleitung erfährst du, wie du Schriftarten in Dokumenten beibehalten kannst, auch wenn du sie verschickst oder auf anderen Geräten öffnest.
In dieser Anleitung erfährst du, wie du Schriftarten in Dokumenten beibehalten kannst, auch wenn du sie verschickst oder auf anderen Geräten öffnest.
Wenn du (oder jemand anderes) eine Word- oder PowerPoint-Datei auf einem anderen Gerät anschaust und die gewählte Schriftart auf diesem Gerät nicht installiert ist, zeigt Microsoft Word oder PowerPoint stattdessen eine ähnliche Schriftart an.
Es verhält sich ähnlich, wenn du eine Office-Datei über unseren Service in eine PDF-Datei konvertierst: Haben wir die gewählte Schriftart nicht, ersetzen wir sie durch eine verfügbare Alternative.
Um solch ein Ärgernis zu vermeiden, kannst du die Schriftart direkt in dem Word-Dokument oder den PowerPoint-Folien „einbetten“. Dabei erstellt Word oder PowerPoint eine Kopie der Schriftart und speichert sie in dem Dokument, wodurch die Datei auf allen Geräten immer gleich aussieht. Der einzige Nachteil ist, dass dein Dokument etwas größer wird - aber das ist nichts, was unser Komprimieren-Tool nicht beheben kann!
So bettest du Schriftarten in eine Word-Datei ein
Öffne das Word-Dokument und klicke auf „Datei“.
Wähle Option und dann den Reiter Speichern.
Klicke auf die Option Schriftarten in die Datei einbetten.
Aktiviere beide Optionen, um nur die Zeichen innerhalb den Dokuments einzubetten und nicht die gängigen Systemschriften einzubetten.
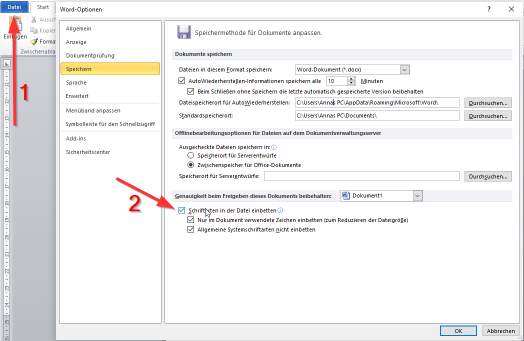
Schriftarten in Microsoft Word einbetten ist wirklich kinderleicht!
Und das war’s auch schon. Egal, ob du das Word-Dokument nun verschickst, oder es in ein PDF umwandelst - du solltest immer die Standard-Schriftarten sehen. Diese Option ist sogar noch nützlicher für benutzerdefinierte Schriftarten.
Die Dateigröße wird etwas größer sein als vor dem Einbetten der Schriftarten, aber indem du die zweite Option aktivierst sollte die Dateigröße wieder etwas reduziert werden. Wenn du die Datei in PDF konvertierst, kannst du im Anschluss unser Online-Tool nutzen, um die PDF-Datei noch weiter zu verkleinern, und zwar auf bis zu 90% der ursprünglichen Größe.
Wie man Schriftarten in eine PowerPoint Präsentation unter Windows einbettet:
- Öffne die PowerPoint, klicke auf „Datei“.
- Ähnlich wie bei Word, wähle Optionen und dann Speichern.
- Klicke auf Schriftarten in die Datei einbetten und aktiviere die erste (für kleinere Ausgabedatei) oder die zweite Option (für mehr Flexibilität zur weiteren Bearbeitung).
- Speichere deine PowerPoint, und du hast es geschafft.
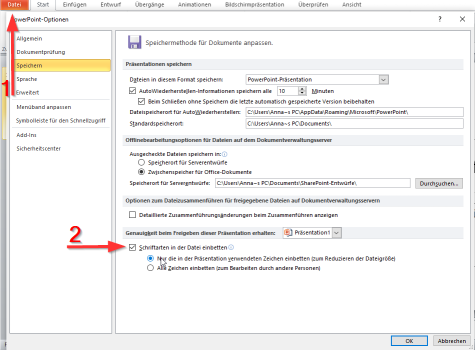
Schriftarten in Microsoft PowerPoint einbetten ist wirklich kinderleicht!
Wie du sehen kannst, ist die Vorgehensweise für jede Microsoft Office Datei die gleiche - und es ist schön, dass sie die Verwaltung von installierten Schriftarten in der Software standardisiert haben. Ältere Versionen von Word und PowerPoint können unterschiedliche Prozesse aufweisen, aber sie folgen alle der gleichen Logik.
Wie man Schriftarten in eine PowerPoint Präsentation auf dem Mac einbettet
Glücklicherweise hat Microsoft im Jahr 2020 endlich die Einbettung von Schriftarten für Mac-Nutzer ermöglicht. Wenn du ein Office 365-Abonnement hast, kannst du jetzt deine Schriftarten in deinen Dateien überall hin mitnehmen. Um zu beginnen:
- Öffne die PowerPoint auf deinem Mac.
- Klicke auf PowerPoint (in der oberen linken Ecke) und wähle „Einstellungen“.
- Klicke im nächsten Dialogfenster auf Speichern.
- Setze ein Häkchen bei der Option Schriftarten in die Datei einbetten.
- Entscheide dich für eine der beiden folgenden Optionen, je nach deinen Bedürfnissen - alle Zeichen einbetten oder nur die Zeichen, die in der Präsentation verwendet werden.
Und schon geschafft! Das Einbetten der Schriftarten sollte nur ein paar Sekunden dauern - und das Gleiche gilt für die Dateikonvertierung.
Wenn du jemals PowerPoint-, Word- und PDF-Dateien von einem Format in das andere speichern musst, dann nutze unseren Dateikonverter, um deine Aufgaben noch schneller und kostenlos zu erledigen.
Übersetzt und ins Deutsche adaptiert von Anna