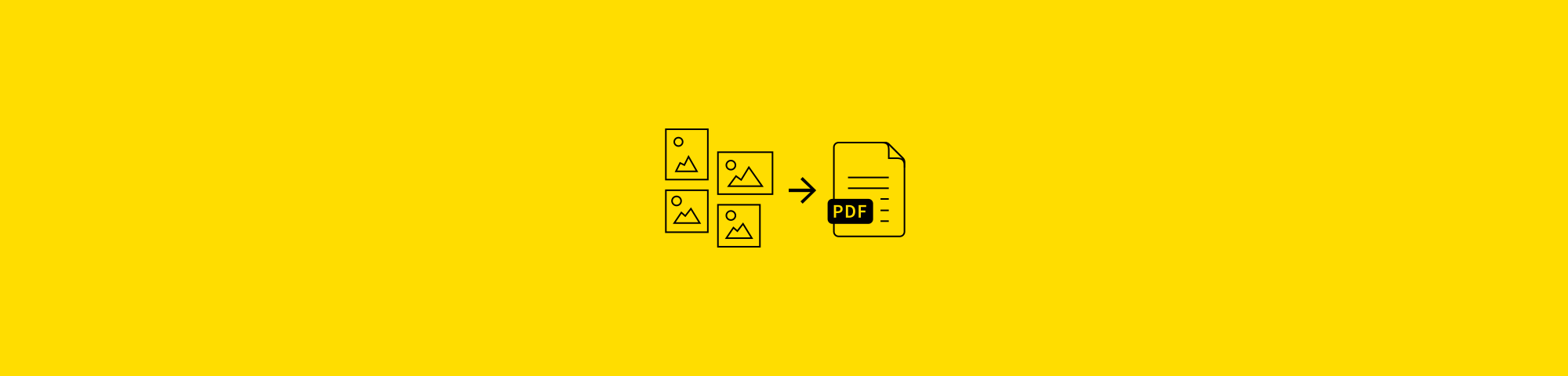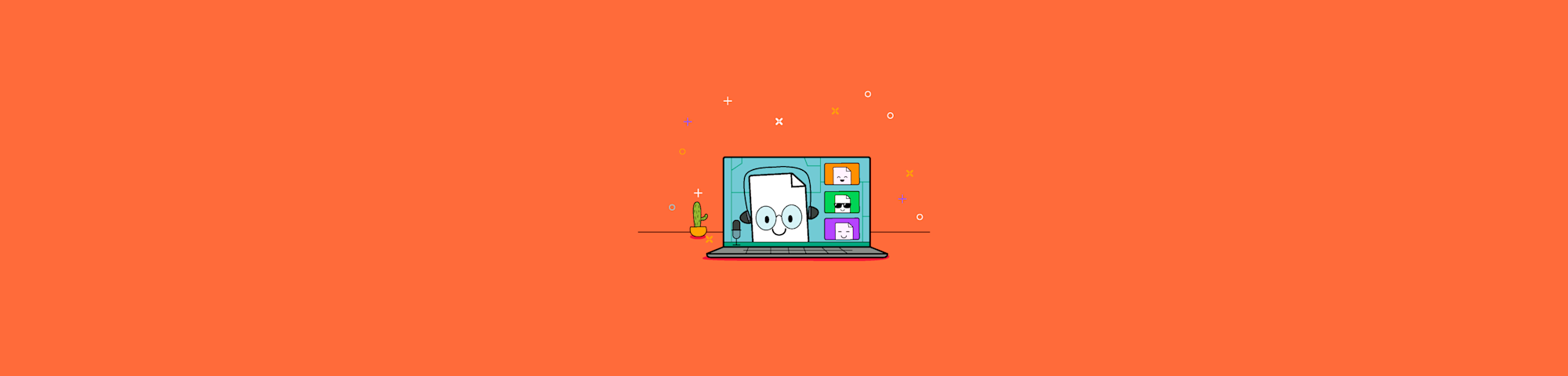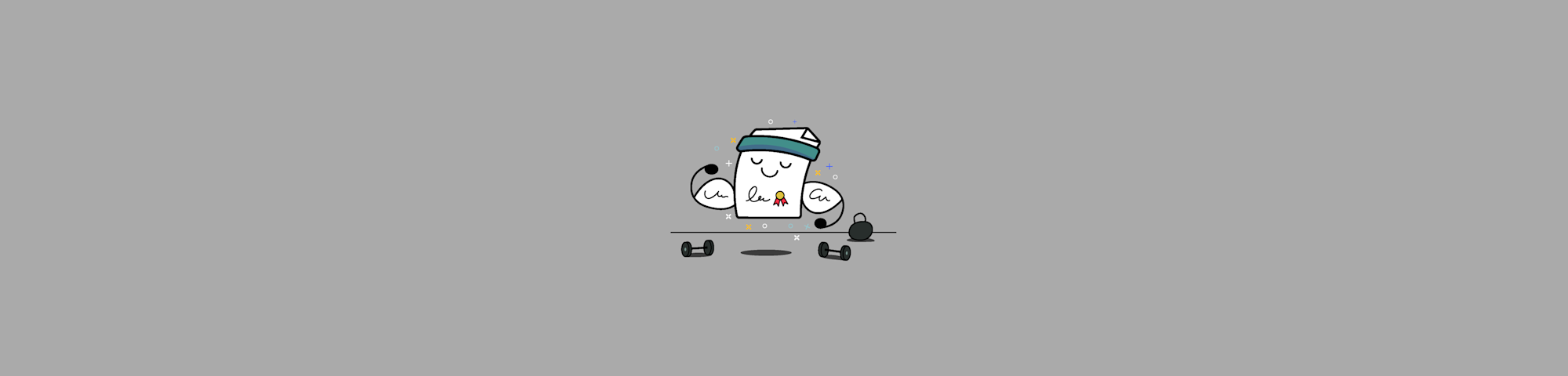Seiten einfach löschen: Schritt-für-Schritt Anleitung zum Löschen von Seiten aus einem PDF
von Filip Malypetr
Du suchst eine schnelle Möglichkeit, Seiten aus einem PDF zu löschen? Wir zeigen dir eine einfache Option, um mehrere PDF-Seiten online zu löschen.
Enthält dein PDF überflüssige Seiten?
Vielleicht hast du ein gescanntes Dokument mit einigen unnötigen Abschnitten. Oder du möchtest persönliche Informationen entfernen, bevor du ein Dokument teilst. Eventuell hat dein PDF auch diese eine lästige leere Seite am Ende.
Egal für welchen Grund, die Lösung ist einfach.
In dieser Anleitung zeigen wir dir, wie du mit Smallpdf Seiten aus einem PDF löschst. Klar, wir sind ein wenig voreingenommen, aber hier sind ein paar Gründe, warum wir glauben, dass du diese Option lieben wirst:
- Es ist schnell – einfach dein neues PDF hochladen, bearbeiten und herunterladen
- Es ist kostenlos – du musst dich nicht einmal anmelden, um es zu nutzen
- Es ist einfach – saubere, intuitive User Experience
- Es ist sicher – niemand außer dir sieht deine Dokumente
Diese schnelle, einfache Schritt-für-Schritt-Anleitung zeigt dir ein paar Dinge, die du vor dem Loslegen beachten solltest.
Vorbereitung deines PDF für die Seitenlöschung: bewährte Praktiken und Überlegungen
Du weißt bereits, welche Seiten du löschen möchtest. Aber bevor du das tust, sind hier ein paar schnelle Tipps, die später nützlich sein könnten.
Erstelle zuerst eine Sicherungskopie deines PDFs. Du weißt nie, wann du das Original-PDF überprüfen oder zurücksetzen musst. Daher ist es oft eine gute Idee, vor dem Löschen von PDF-Seiten eine Sicherungskopie zu erstellen.
Zweitens: Überlege, wie die Gesamtstruktur und das Layout nach dem Entfernen der Seiten aussehen. Es mag offensichtlich klingen, aber wenn jemand das PDF später ansieht, könnte es sein, dass Kapitel plötzlich enden oder Übergänge zwischen den Abschnitten fehlen. Dadurch ist die Erfahrung nicht mehr lückenlos. Um dies zu vermeiden, überprüfe den Lesefluss und die Kohärenz des gesamten Dokuments nach dem Löschen von Seiten. Eventuell möchtest du dem PDF Anmerkungen hinzufügen, um zu notieren, wo und warum Seiten entfernt wurden.
Überprüfe abschließend, ob alle Links, Lesezeichen und Verweise gepflegt und stimmig sind. Dies ist der am meisten übersehene Punkt beim Löschen von Seiten aus einem PDF. Sollten sich andere Abschnitte auf eine bestimmte Seite des Dokuments beziehen, könnten sich die Seitenzahlen geändert haben. Ebenso könnten interne Links innerhalb des PDFs nicht mehr funktionieren, wenn sie auf Seiten verlinken, die nicht mehr existieren. Nimm dir also eine Minute extra Zeit, um zukünftigen Leserinnen und Lesern diese Unannehmlichkeiten zu ersparen.
Lass uns mit diesen Best Practices im Hinterkopf ein paar Seiten löschen.
Löschen von PDF-Seiten mit Smallpdf: ein einfacher Leitfaden
So funktioniert es – verabschiede dich in nur vier Schritten von unerwünschten PDF-Seiten.
Schritt 1: Gehe zur kostenlosen Smallpdf Online App: Seiten aus PDF löschen
Schritt 2: Lade deine PDF-Datei hoch, indem du sie in die große Box ziehst oder auf „Dateien auswählen“ klickst. Du kannst Dateien auch direkt aus Dropbox oder Google Drive importieren. Dazu sind keine Registrierung oder Kontoerstellung erforderlich.
Schritt 3: Wähle die Seite(n), die du löschen möchtest, und klicke auf das Papierkorb-Symbol. Das intuitive Auswahlraster bietet eine klare Übersicht und benutzerfreundliche Optionen, sodass die richtigen PDF-Seiten einfach entfernt werden können.
Bonus: Auf demselben Bildschirm kannst du auch Seiten neu anordnen, neue oder leere Seiten einfügen und sogar dein Dokument ganz einfach in mehrere PDFs aufteilen. Außerdem kannst du dein Dokument ganz einfach mit Texten, Zeichnungen, Hervorhebungen und anderen nützlichen Anmerkungen versehen.
Schritt 4: Klicke auf den großen blauen Exportbutton, um das bearbeitete Dokument als PDF oder als anderen Dateityp zu speichern.
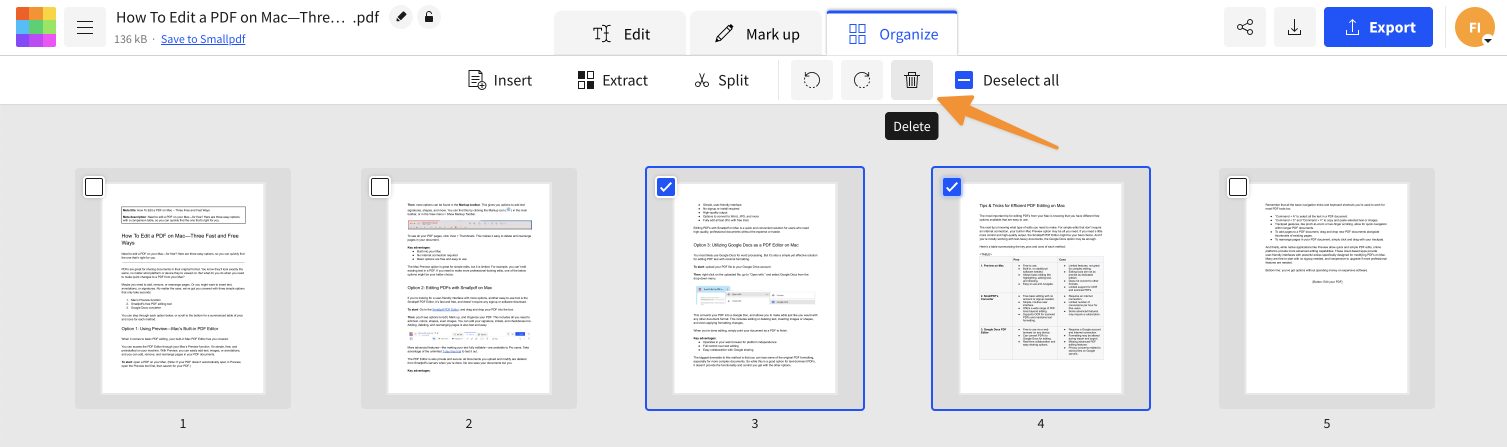
Das wars. Dein neues PDF-Dokument ist fertig und enthält nur die Seiten, die du möchtest.
Fehlerbehebung: Häufige Probleme und Lösungen beim Löschen von Seiten
Es ist wirklich einfach. Aber selbst einfache Dinge können manchmal schwierig sein. Hier sind einige Lösungen für die häufigsten Probleme, damit du durchstarten kannst.
Problem: Ich möchte nicht aufeinanderfolgende Seiten löschen. Also muss ich einfach zwischen der Dokumentenübersicht und den einzelnen Seiten wechseln können, damit ich die richtigen Seiten lösche.
Lösung: Mit einem guten PDF-Editor kannst du ganz einfach zwischen einer Einzelseitenansicht und Miniaturansichten wechseln, die eine Vogelperspektive des Dokuments bieten. Im Reiter „Organisieren“ des Smallpdf-Editors kannst du mehrere Seiten auswählen und auch auf eine einzelne Seite zoomen. So kannst du Einzelseiten absehen, ohne den Überblick zu verlieren, was du ausgewählt hast oder wo du dich im Dokument befindest.
Problem: Ich muss eine leere Seite einfügen, damit mein PDF korrekt gedruckt wird.
Lösung: Im Reiter „Organisieren“ des Smallpdf-Editors erhältst du eine Miniaturansicht deines gesamten Dokuments. Es gibt auch einen Button zum Seiten einfügen, mit dem du eine leere Seite einfügen kannst. So einfach gehts. Wenn du einen anderen PDF-Editor verwendest, musst du eventuell in einem anderen Programm eine leere Seite erstellen (z. B. indem du eine leere Google Doc-Seite als PDF ausdruckst) und diese in dein PDF-Dokument hochladen.
Problem: Ich möchte sicherstellen, dass ich keine internen Links oder Verweise verloren habe, nachdem ich Seiten aus meinem PDF gelöscht habe.
Lösung: Der beste Weg zur Wahrung der Dokumentintegrität ist die manuelle Überprüfung deines PDFs nach Links, Lesezeichen und Referenzen, bevor du es speicherst. Ein gutes PDF-Tool erleichtert dies durch intuitive Pinch-and-Zoom- oder Click-and-Scroll-Optionen von deinem Trackpad oder deiner Maus.
Problem: Ich möchte meine PDF-Seiten nach dem Löschen neu anordnen.
Lösung: In den meisten PDF-Apps kannst du Miniaturbilder anklicken und ziehen, um deine Seiten neu zu ordnen, aber bei einigen Tools ist dies einfacher als bei anderen. Die intuitive Gitterübersicht im Reiter „Organisieren“ in Smallpdf macht das zum Kinderspiel.
Problem: Ich muss meine Dateigröße nach dem Entfernen von Seiten verkleinern.
Lösung: Ein gutes PDF-Tool ermöglicht es dir, deine Dateien zu komprimieren, aber nicht alle haben diese Funktion in ihr Tool zum Löschen von Seiten eingebaut. Mit Smallpdf gibt es für kostenlose Benutzer eine gute integrierte Komprimierungsoption im Exportschritt und eine hochmoderne Komprimierungslösung für Pro-Benutzer.
Es gibt noch weitere mögliche Probleme, wie z. B. beim Versuch, ein PDF-Dokument mit erweiterten Sicherheitsfunktionen zu bearbeiten, um ungewollten Zugriff oder Änderungen zu verhindern. Die beste Lösung in diesem Fall ist natürlich, die entsprechenden Berechtigungen vom Dokumentbesitzer einzuholen. Aber wir sind uns ziemlich sicher, dass du das schon weißt.
Bist du bereit, dein PDF zu verkleinern?