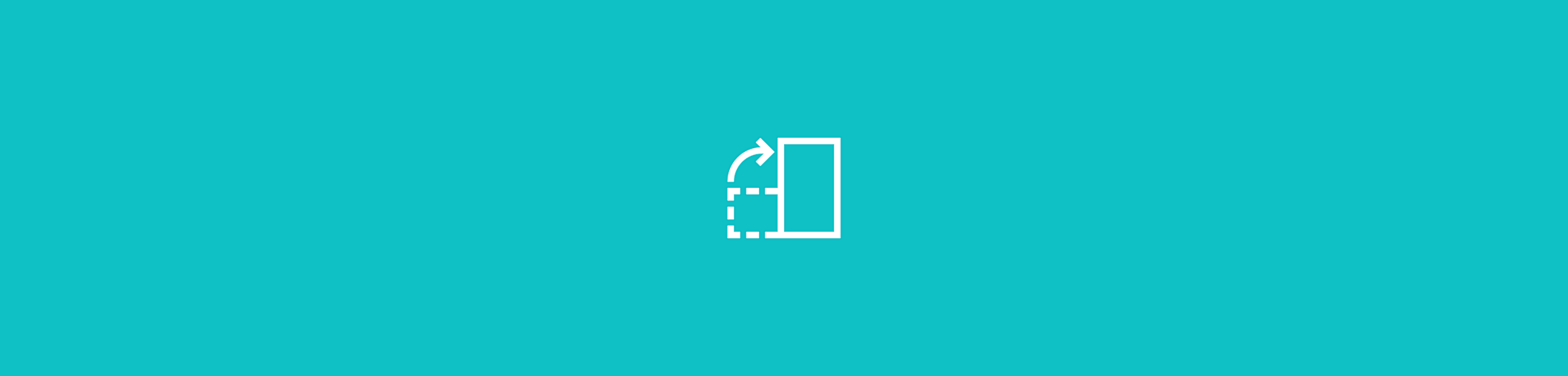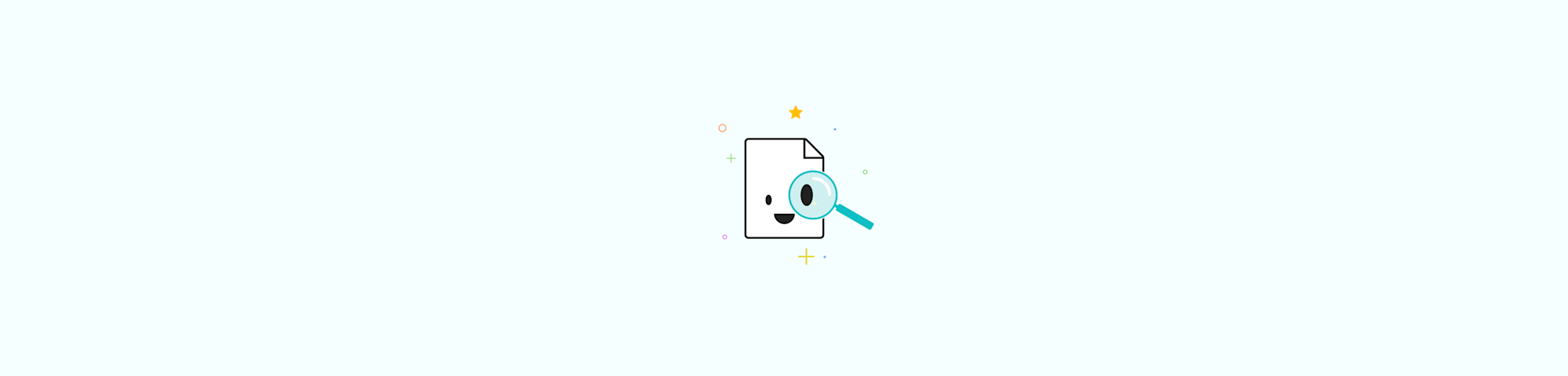
Comment rechercher des mots ou des phrases dans un fichier PDF ?
par Hung Nguyen
Les méthodes les plus simples pour rechercher un mot dans un PDF à l'aide d'un lecteur PDF ou d'un navigateur web.
Les PDF sont sans doute l'un des formats de document les plus courants pour le partage et la visualisation de contenu. Par conséquent, la possibilité de rechercher un contenu spécifique est une fonction standard pour tous les lecteurs de PDF. Si tu es novice dans l'univers des PDF, ce guide te montrera comment trouver exactement ce que tu cherches dans ton fichier.
Comment rechercher un mot dans un PDF à l'aide de n'importe quel lecteur PDF
Ouvre ton PDF avec ton lecteur PDF par défaut.
Clique sur CTRL+F (Windows) ou CMD+F (Mac).
Dans la zone de texte, saisis le terme que tu cherches.
Le premier résultat apparaîtra en surbrillance.
Appuie ensuite sur la touche "Entrée" ou clique sur la flèche de droite pour parcourir les résultats.
Tu peux aussi appuyer sur la flèche gauche pour accéder au résultat précédent.
Il est aussi possible de taper plusieurs mots pour créer et rechercher une phrase spécifique dans ton texte. Pour mettre fin à la recherche PDF, clique à nouveau sur CMD/CTRL+F ou sur le petit "x" pour masquer la barre de recherche.
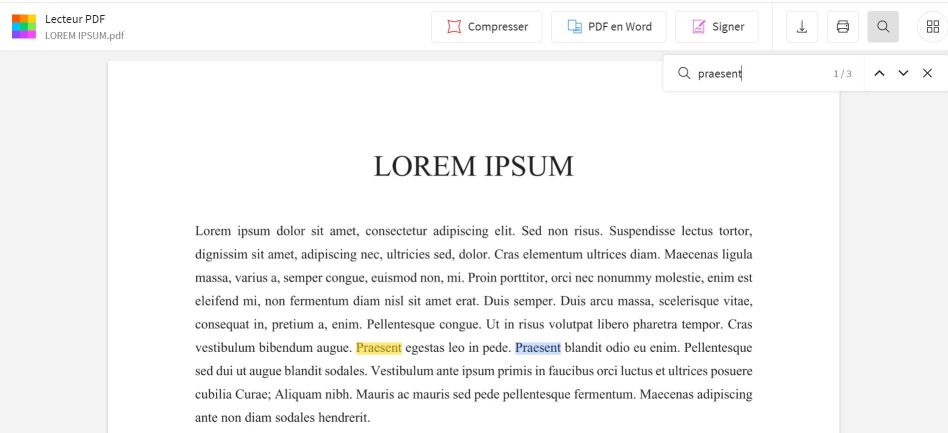
Une recherche facile dans les PDF
Comment rechercher des mots dans un PDF à l'aide d'un navigateur ?
Tes navigateurs Internet préférés (Chrome, Safari, Edge, Firefox) ont tous des fonctions de recherche activées. Il te suffit de suivre ces instruction:
- Dans n'importe quel navigateur, ouvre un document PDF (clic droit > Ouvrir avec).
- Appuie sur CTRL+F ou CMD+F, en fonction de ton système d'exploitation.
- Tu peux aussi accéder à la fonction Rechercher dans la barre de menus.
- Tape et parcoure les résultats de la recherche à l'aide des flèches situées à côté de la boîte de recherche.
- Clique sur X ou "Esc" pour supprimer ou masquer la barre de recherche.
Nous simplifions les recherches dans les PDF
Nous avons mis au point un lecteur PDF gratuit capable d'exécuter des fonctions de base, y compris la recherche dans un PDF. Ce logiciel permet de faciliter le travail avec les fichiers PDF. Tu peux télécharger et installer ta copie via la page du lecteur de PDF de Smallpdf. Ensuite, tu n'as plus qu'à suivre les instructions mentionnées plus haut dans cet article pour effectuer des recherches dans des fichiers PDF.
Comme indiqué, la recherche de documents se fait de manière similaire avec pratiquement tous les lecteurs de PDF. Que tu visualises tes fichiers avec Smallpdf, Adobe Acrobat Reader ou Lecteur.
Conseils
La boîte de dialogue ne fait pas de distinction entre les majuscules et les minuscules. Tu n'as donc pas à penser à mettre en majuscules le texte que tu souhaites rechercher. La fonction de recherche trouvera toujours les mots que insérés.
Le lecteur Smallpdf détecte automatiquement les signets et les affiche sur le côté gauche. Cela te permet de trouver ce que tu cherches sans même avoir besoin d'utiliser la fonction de recherche. Des millions d'étudiants, d'enseignants et de professionnels doivent accéder chaque jour à des manuels scolaires et à de longs ouvrages. Ils apprécient notre lecteur PDF pour cette vue d'ensemble et la fonction de recherche dans les PDF.
Comment effectuer une recherche dans un PDF numérisé
Si le contenu est placé sous forme d'image dans les PDF, tu devras d'abord convertir le fichier PDF dans un format modifiable, tel que Word. Pour ce faire, tu peux utiliser notre Convertisseur PDF. Ensuite, tu pourras télécharger le document dans un format modifiable, comme Word. Microsoft Word et Excel te permettront de rechercher plusieurs phrases et même de remplacer un mot par un autre dans ton document grâce à la recherche avancée.
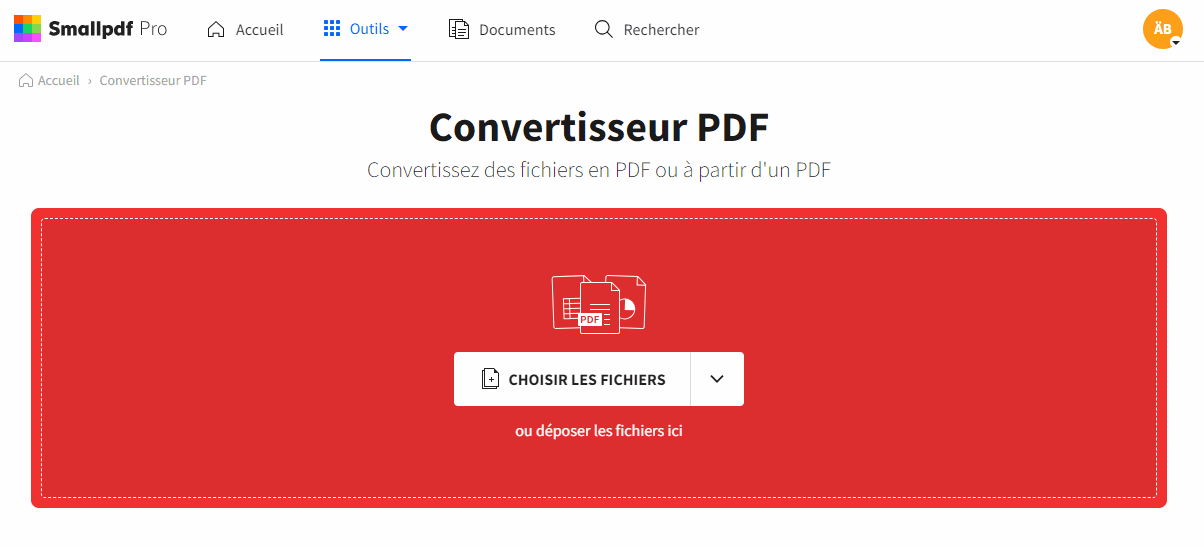
La ROC pour convertir les PDF numérisés en un format permettant la recherche.
Que puis-je faire d'autre ?
Maintenant que tu sais comment faire une recherche dans un PDF, tu peux jeter un coup d'œil à nos autres outils en ligne gratuits. Smallpdf propose de nombreuses façons d'améliorer des PDF, notamment :
- Convertisseur PDF : pour convertir les PDF numérisés en un format permettant d'effectuer des recherches.
- Compresser PDF : pour réduire autant que possible la taille des fichiers.
- Diviser PDF : pour supprimer les pages inutiles.
- Signer PDF : pour apposer des signatures sur tes documents.
- Modifier PDF : pour insérer des images dans tes documents.
Article traduit et adapté en français par Éloïse