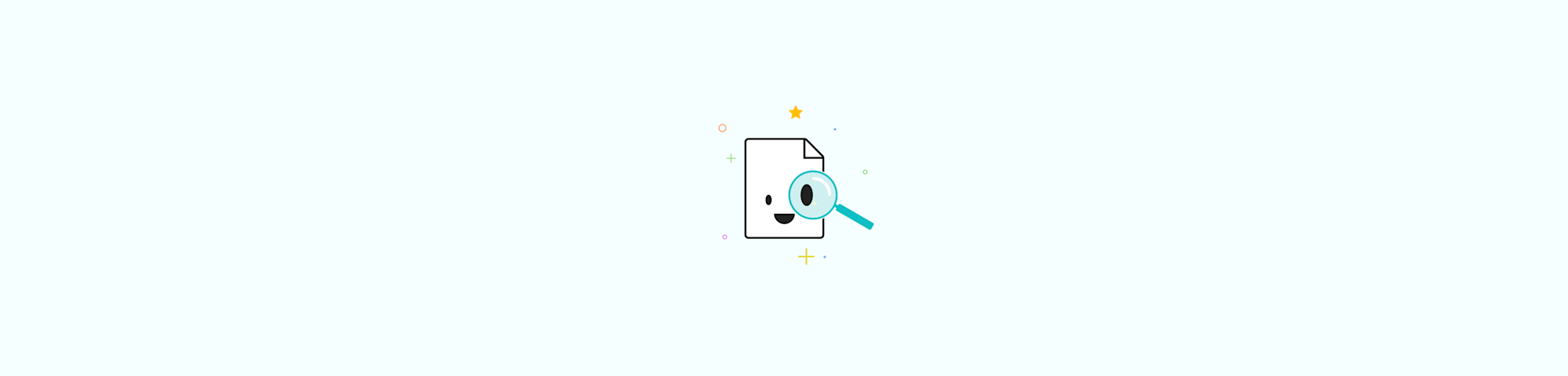
Do you want to look for a specific word or phrase in a PDF file? Here, you’ll find tips on searching PDFs with a PDF reader or web browser.
How To Search a PDF Using a Browser
Leading internet browsers like Chrome, Safari, Edge, and Firefox also have search functions that can help you find specific words in your PDF documents. To do that, follow this step-by-step guide:
- While using any browser, open your PDF file (right-click > Open with).
- Depending on your operating system, press CTRL+F or CMD+F.
- Alternatively, you can access the Find function in the menu bar.
- Type and navigate between search results using the arrows next to the search box.
- Click X or “Esc” to remove or hide the search bar.
How To Search a Scanned PDF
While any “normal” text you’ll find in a PDF is searchable text, that doesn’t apply to text appearing in an image. Because of that, you’ll need to follow a few extra steps to convert a scanned document into a searchable PDF.
Fortunately, this isn’t a difficult process—at least, not when you use Smallpdf’s PDF OCR tool. With the help of this advanced search option, Smallpdf users can convert PDF files containing text your search window can’t access into fully searchable documents.
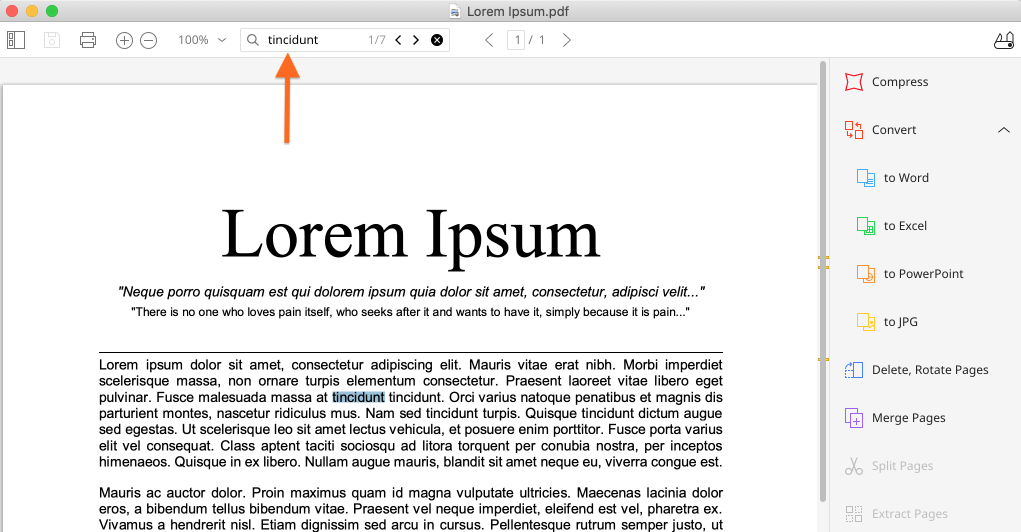
PDF searching made easy
How To Search a PDF for Words Using a Browser
Your favorite internet browsers (Chrome, Safari, Edge, Firefox) all have search functions enabled. All you have to do is:
- Using any browser, open a PDF document (right-click > Open with).
- Press CTRL+F or CMD+F, depending on your operating system.
- Alternatively, access the Find function in the menu bar.
- Type and navigate between search results using the arrows next to the search box.
- Click X or “Esc” to remove or hide the search bar.
We Make PDF Searching Easy
We’ve developed a free PDF reader that can perform basic functionalities, including the search within a PDF. This enables us to further ease working with PDF files. You can download and install your copy via the Smallpdf PDF Reader page. Then, follow the instructions as stated earlier in this article to search PDF files.
As stated, document searching is similar in pretty much any PDF reader. Regardless of whether you view your files using Smallpdf, Adobe Acrobat Reader, or Preview.
Tips
The dialog box is not case-sensitive, so you don’t have to worry about capitalizing the text you want to search for. The search function will still match any of the words you typed in for you.
The Smallpdf reader automatically detects bookmarks and displays them on the left-hand side. This helps you find what you’re looking for without even needing to use the search function. Millions of students, teachers, and business professionals have to go through textbooks and lengthy manuals every day and appreciate our PDF reader for this overview and the PDF search function.
How To Search a Scanned PDF
If the content is placed as an image within PDFs, you first have to convert the PDF file into an editable format, such as Word. For this, you can use our PDF Converter. Afterward, you can download the document and go through its content, just like we did before. Microsoft Word and Excel allow you to search for multiple phrases and even replace a word with another in your document with advanced searching.
What Else Can I Do?
Now that you know how to search a PDF, you can have a look at our other free online tools. Smallpdf offers you lots of ways to modify your favorite file format, including:
- PDF Converter - Convert scanned PDFs into a searchable format.
- Compress - Slim file sizes down as much as possible.
- Split - Cut away needless pages.
- eSign - Place signatures onto your documents.
- Edit - Insert text, images or drawings online.
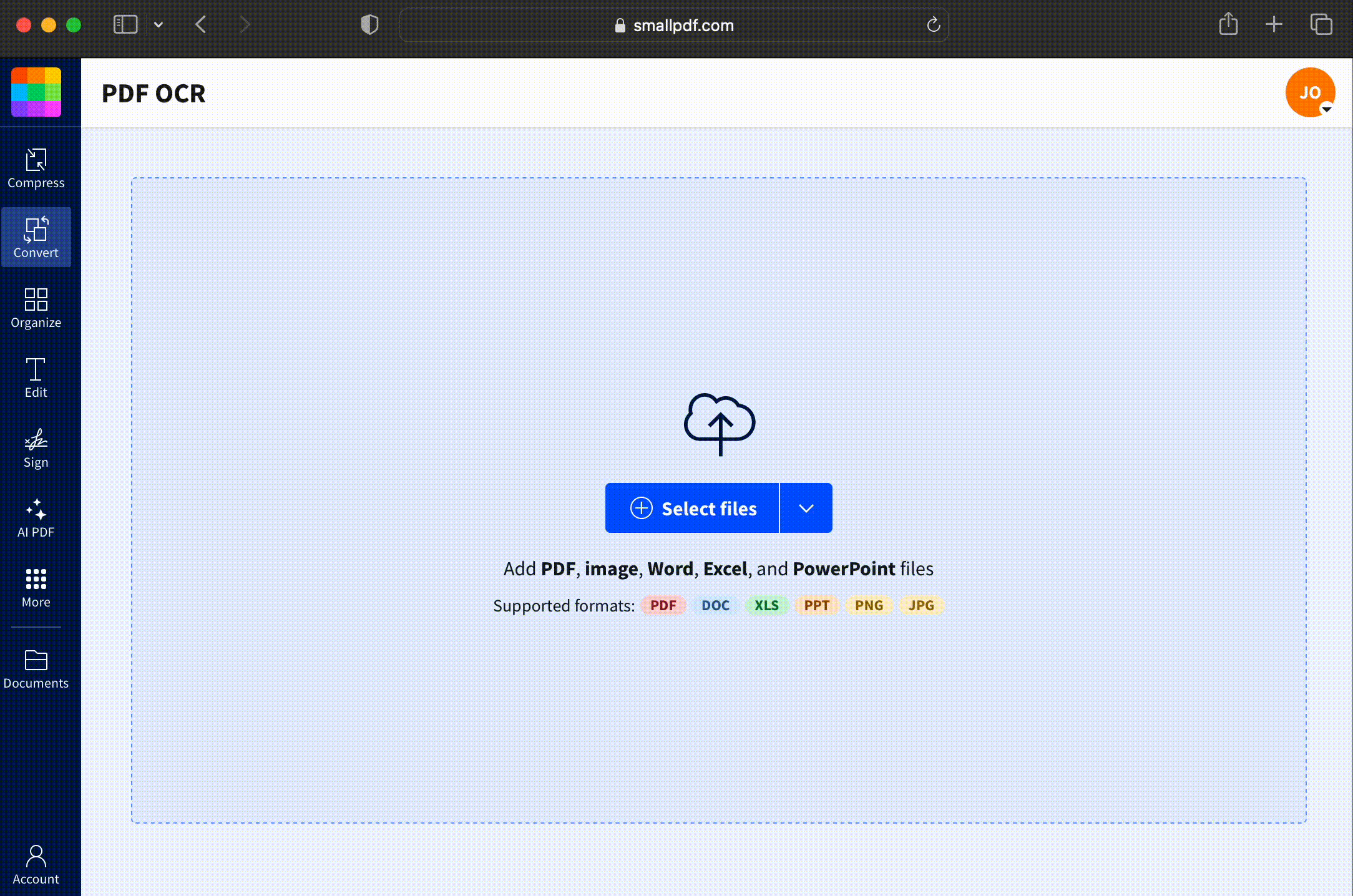
Use OCR to convert scanned PDFs into a searchable format
More PDF Search Tips
When you’re using a PDF viewer’s search tool, the dialog box is not case-sensitive—meaning you won’t have to worry about capitalizing the text you want to search for. Instead, the search function will still match any of the words you’re searching for.
Smallpdf’s PDF reader automatically detects bookmarks and displays them on the left-hand side, helping you find what you’re looking for without even needing to use the search function. This overview feature can be helpful for students, teachers, business professionals, and anyone else who has to work with digital textbooks and manuals on a daily basis.
What Else Can You Do With PDFs?
By now, you should have a better understanding of how to search PDF documents in our PDF reader and other programs. Next, let’s take a look at the other free online tools Smallpdf has to offer—tools that can help you modify your favorite file format in many other ways. While using Smallpdf, you’ll be able to take advantage of features such as:
PDF Converter
In addition to OCR conversion, you might want to access your PDF files in an entirely different format. Our PDF converter can help—with this feature, Smallpdf users can change these documents into Microsoft Word, Excel, PPT, and JPG files.
Compress PDF
Do you want to save space on file storage? If so, Smallpdf’s PDF compressor can allow you to reduce the size of your PDFs with ease. While using this tool, you can shrink PDFs by up to 99%.
Split PDF
Sometimes, you might want to divide a single PDF into multiple PDF documents—and that’s where our PDF splitter comes in. This tool can help you take one or more pages of an existing PDF and separate them into a new file.
eSign PDF
In addition to their many other use cases, PDFs are an excellent file format for professional contracts. With the help of Smallpdf’s eSign feature, you can simplify the digital contract signing process for you and your clients.
Edit PDF
Though PDF files come with many advantages, many people don’t know how to alter these documents. Our PDF Editor gives Smallpdf users the ability to annotate their documents and add images, highlights, and shapes. (Along with that, people with a Smallpdf Pro subscription can adjust existing text in their files while using this editor.)
Use The World’s Best PDF Viewer
As you can see, searching PDF files is far from a complicated task (even if you don’t have much technological know-how). Since every PDF reader comes with search capabilities, you might think any piece of software in this category will deliver the same basic experience. Even so, Smallpdf’s PDF reader still stands apart from the crowd.
When you use Smallpdf to read and edit PDF files, you can work on these docs on any device that has an internet connection (including PCs, MacOS computers, and smart devices such as the iPhone and Android). Additionally, your files will always be safe thanks to our use of TLS encryption and other industry-leading security measures.
Of course, our PDF reader is just one of the dozens of capabilities Smallpdf offers to its users. If you want to work on PDFs without creating an account or spending money on a subscription, explore our full collection of features today!



