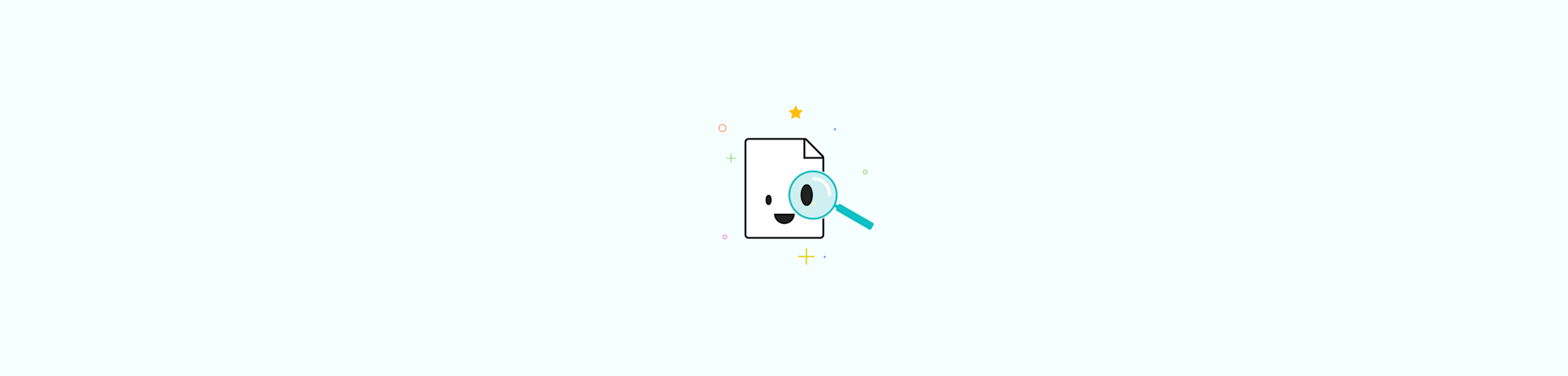
Las formas más sencillas de buscar una palabra en un PDF usando un lector PDF o un navegador web.
Podría decirse que el PDF es uno de los formatos de documento más común para compartir y visualizar contenido. Por lo tanto, poder buscar contenido específico es una función estándar para todos los lectores PDF. Si eres nuevo en el mundo de los archivos PDF, esta guía te ayudará a encontrar exactamente lo que estés buscando en tu archivo.
¿Cómo buscar una palabra en un PDF usando cualquier lector PDF?
Abre un PDF con tu lector de PDF predeterminado
Presiona CTRL + F (Windows) o Cmd + F(Mac).
En el cuadro de texto, introduce el término a buscar.
La primera coincidencia de búsqueda se resaltará.
Presiona “Enter” o haz clic en la flecha derecha para navegar entre los resultados.
O presiona la tecla de flecha izquierda para regresar.
De manera similar, puedes escribir varias palabras para crear y buscar una frase específica en tu PDF. Para finalizar la búsqueda, presiona Cmd/CTRL + F otra vez o haz clic en la “x” pequeña para ocultar la barra de búsqueda.
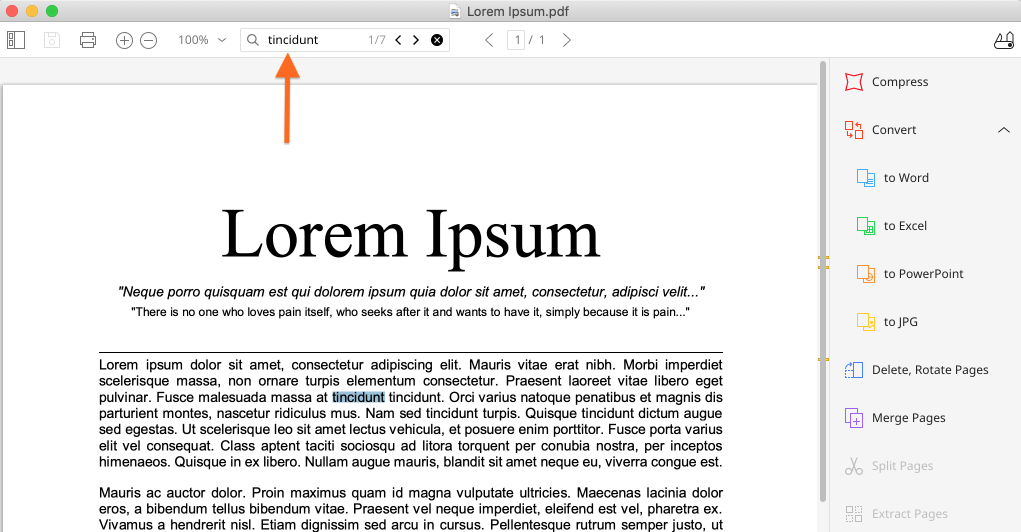
Búsqueda en PDF de forma sencilla
¿Cómo buscar palabras en un PDF usando un navegador?
Todos tus navegadores de internet favoritos (Chrome, Safari, Edge, Firefox), tienen activadas las funciones de búsqueda. Lo único que tienes que hacer es:
- Usando cualquier navegador, abre un documento PDF (clic derecho > Abrir con).
- Presionar CTRL + F o Cmd + F, dependiendo de tu sistema operativo.
- Alternativamente, accede a la función Buscar en la barra de opciones.
- Escribe y navega entre los resultados de búsqueda usando las flechas junto al recuadro de búsqueda.
- Haz clic en X o presiona “Esc” para remover u ocultar la barra de búsqueda.
Hacemos sencilla la búsqueda en PDF
Hemos desarrollado un lector PDF que puede realizar funciones básicas, incluyendo la búsqueda en un PDF. Esto nos permite facilitar aún más el trabajo con archivos PDF. Puedes descargar e instalar tu copia en la página a través de la página de lector PDF Smallpdf.
Como se ha mencionado, la búsqueda en documentos es bastante similar en cualquier lector PDF. Independientemente de si visualizas tus archivos con Smallpdf, Adobe Acrobat Reader o Vista Previa.
Consejos
El recuadro de diálogo no distingue entre mayúsculas y minúsculas, así que no tienes que preocuparte si escribes el texto que deseas buscar en mayúsculas. La función de búsqueda seguirá encontrando coincidencias para cualquiera de las palabras que hayas tecleado.
El lector de Smallpdf detecta automáticamente los marcadores y los muestra del lado izquierdo. Esto te ayuda a encontrar lo que sea que estés buscando, incluso sin necesidad de usar la función de búsqueda. Millones de estudiantes, maestros, profesionales y empresarios tienen que consultar libros de texto y manuales extensos todos los días y aprecian nuestro lector PDF gracias por la visión general y la función de búsqueda.
¿Cómo buscar en un PDF escaneado?
Si el contenido se encuentra como imagen dentro de un PDF, primero tendrás que convertir el archivo PDF en un formato editable, como Word. Para esto, puedes usar nuestro Convertidor PDF. Después, puedes descargar el documento y buscar en su contenido, justo como lo hicimos antes. Microsoft Word y Excel te permiten buscar múltiples frases o incluso remplazar una palabra por otra en tu documento usando la búsqueda avanzada.
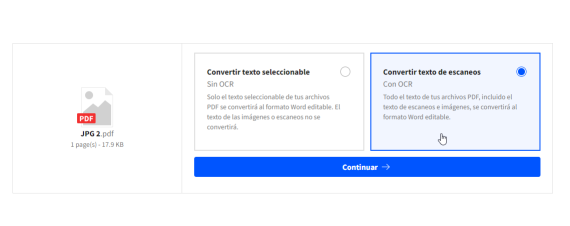
OCR para convertir archivos PDF escaneados en un formato con búsqueda
¿Qué más puedo hacer?
Ahora que sabes cómo buscar en un PDF, puedes echar un vistazo a nuestras herramientas en línea. Smallpdf ofrece muchas maneras para que modifiques tu formato favorito de archivo, incluyendo:
- Convertidor PDF – convierte archivos PDF escaneados a un formato con búsqueda.
- Comprimir – reduce el tamaño de archivos lo máximo posible.
- Dividir – elimina páginas innecesarias.
- eSign- coloca firmas en tus documentos.
- Editar – inserta texto, imágenes o dibujos en línea.
Artículo traducido y adaptado por Mario
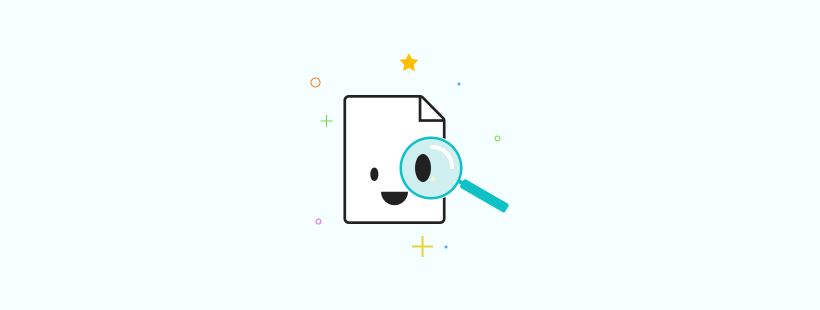
Smallpdf está aquí para ayudarte en todo lo que necesites



