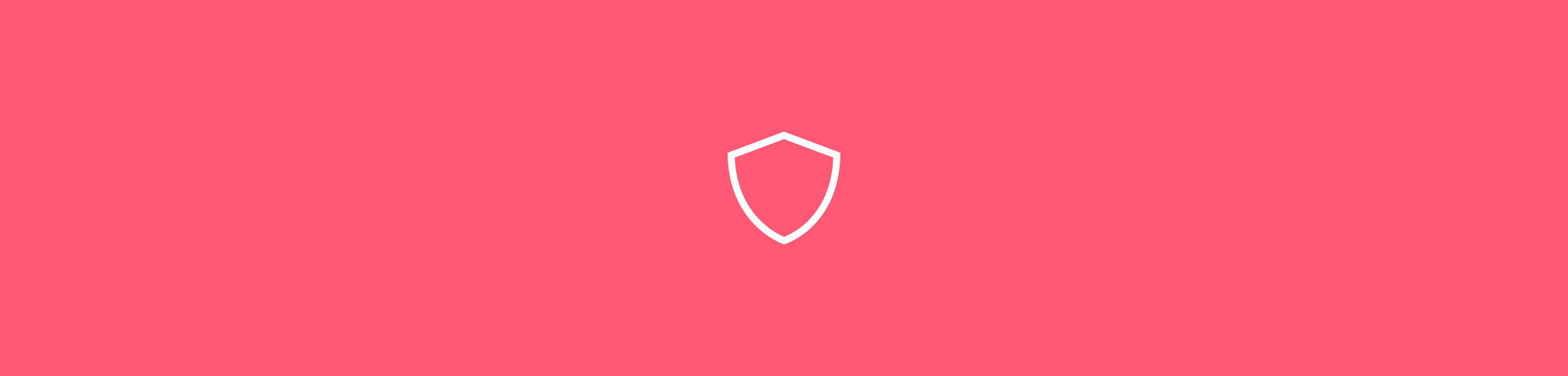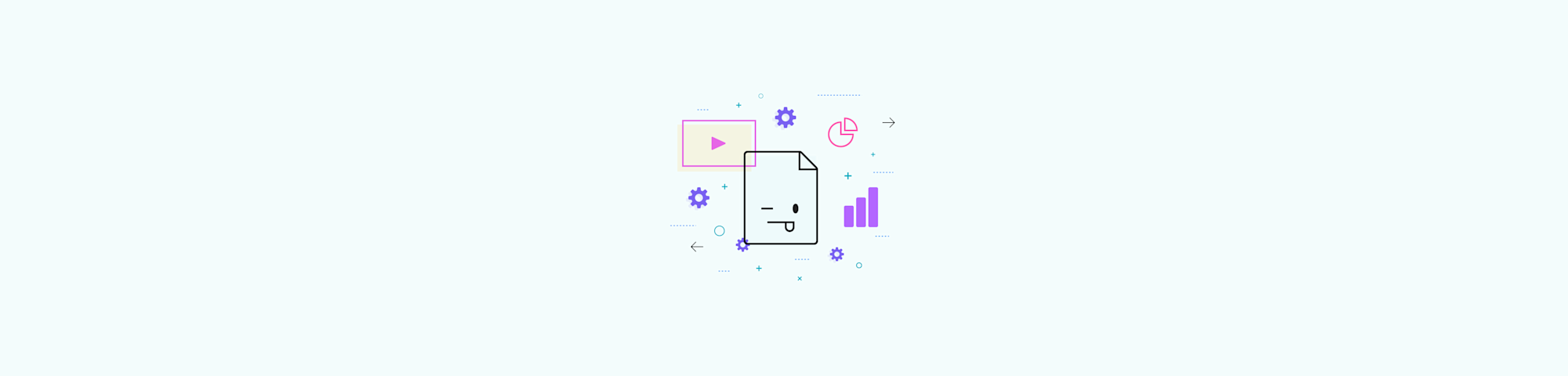
Come convertire PowerPoint in PDF includendo anche le note
di Hung Nguyen
Un metodo affidabile per convertire una presentazione PowerPoint in un documento PDF, mantenendo tutte le note del relatore.
Quando converti un file PPT in formato PDF, vengono esportate solo le diapositive. Se vuoi includere anche le note che hai aggiunto in calce ad ogni diapositiva, devi “stampare” il PowerPoint come PDF. In questo modo, tutte le note che hai aggiunto verranno incluse al di sotto di ogni rispettiva diapositiva.
Come convertire PowerPoint in PDF includendo anche le note:
- Apri la tua presentazione PowerPoint.
- Clicca su “File” e poi “Stampa”.
- Clicca su “Mostra dettagli”.
- Nel menu a tendina “Layout”, seleziona “Note”.
- Scegli “Note” invece di “Diapositive”.
- Nel menu a tendina “PDF”, scegli “Salva come PDF” e clicca su “Salva”.
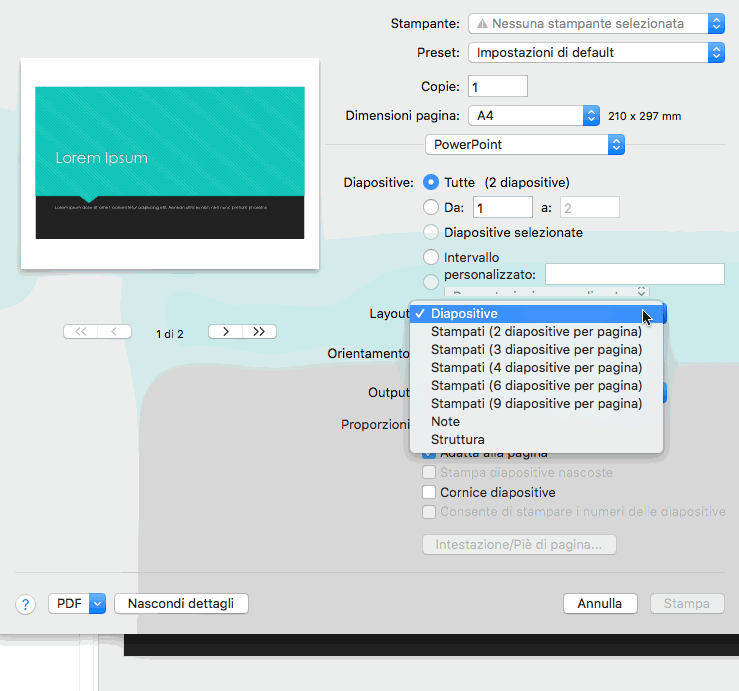
Come stampare e salvare un PowerPoint come PDF, incluse le note.
Ricorda che, quando scegli di includere le “Note”, puoi anche regolare le dimensioni della pagina, selezionare le diapositive che verranno stampate e tutte le opzioni standard incluse in Microsoft PowerPoint. Fai attenzione alle dimensioni delle diapositive e a quante ne verranno mostrate su ogni pagina. Fai buon uso dell’anteprima offerta dal software per assicurarti che tutte le note siano visibili.
Come convertire PowerPoint in PDF senza le note
Se non hai note o se quelle che hai non ti servono, puoi semplicemente convertire il file PowerPoint in un documento PDF. Microsoft Office ti permette di farlo direttamente da PowerPoint. Se non hai accesso a questo costoso software, Smallpdf offre il tool online più popolare per convertire da PPT a PDF senza dover ricorrere a Adobe Acrobat e simili.
Come convertire PowerPoint in PDF senza le note
Vai al tool per convertire da PPT a PDF.
Trascina il tuo file PowerPoint per creare il PDF.
Il file dovrebbe venire processato immediatamente.
Scarica il tuo nuovo file PDF.
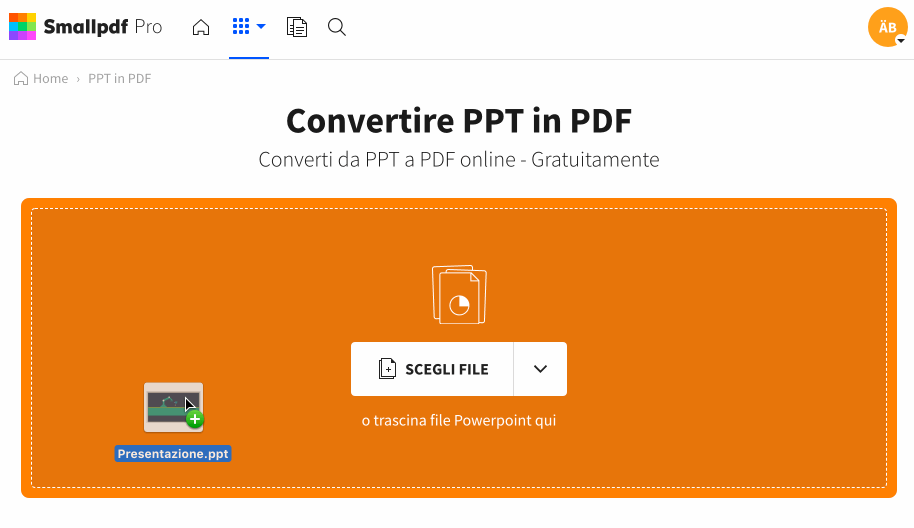
Convertire da PPT a PDF, senza intoppi.
L’opzione PDF non è l’unica disponibile sulla nostra piattaforma: c’è molto altro. Una volta salvato il file in formato PDF, puoi anche utilizzare i servizi che offriamo per trasformare le pagine che ospitano le diapositive in un altro formato, ad esempio in JPG, Excel o Word. Se le dimensioni del file sono particolarmente grandi, puoi utilizzare il nostro tool per la compressione.
Quando si trasformano PowerPoint in PDF, ogni pagina del PDF conterrà dati e formattazione identici a quelli di ciascuna delle diapositive originali. Inoltre, puoi persino presentare ciascuno di questi file PDF come faresti con una presentazione PPT, a schermo intero. Abbiamo anche preparato una guida su questo argomento: Come presentare un PDF come fosse un PowerPoint.
Come convertire un PowerPoint con le note in altri formati?
Puoi combinare i due procedimenti descritti sopra. Innanzitutto, usa Microsoft PowerPoint per aprire il tuo file e stampalo come PDF, includendo le note. In secondo luogo, puoi usare il convertitore di PDF di Smallpdf e convertire le diapositive salvate in formato PDF in Word o Excel. Se hai bisogno di salvare in formato JPG, prova il nostro convertitore da PDF a JPG.
Hai bisogno di modificare il tuo PDF ulteriormente? Dai un’occhiata agli oltre 20 tool per PDF che offriamo. Ti aiuteranno a ottimizzare il tuo PDF, permettendoti, ad esempio, di:
- Comprimerlo - potrai ridurre le dimensioni del tuo PDF di modo da poterlo inviare per e-mail.
- Proteggerlo - potrai aggiungere una password al tuo PDF.
- Firmarlo - potrai inserire e richiedere firme.
- Unirlo - potrai combinare diversi PDF in un unico file.
Speriamo che questo articolo ti sia tornato utile. In bocca al lupo per le tue presentazioni!
Articolo tradotto e adattato in italiano da Giuliana