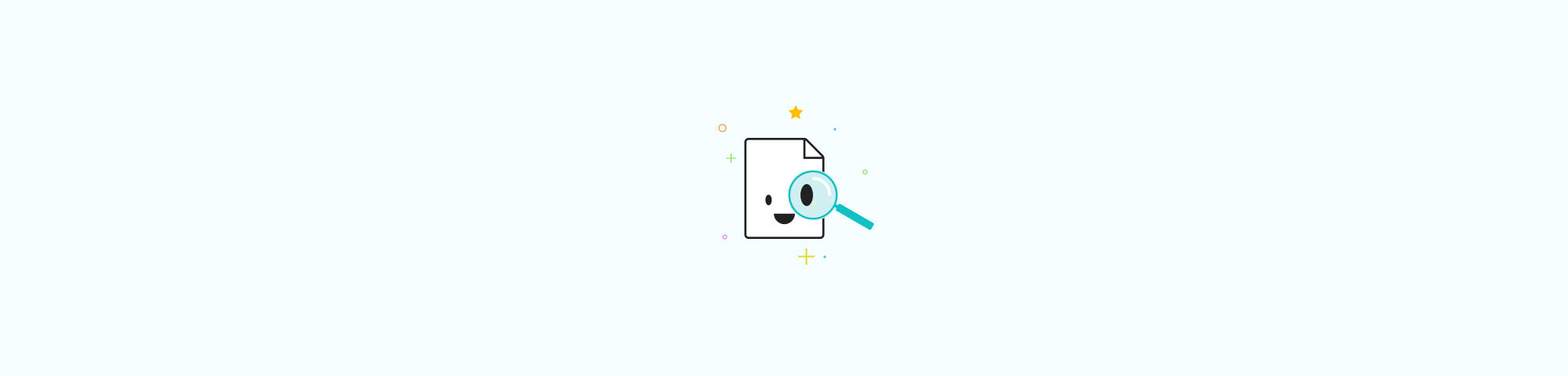
Una herramienta en línea gratuita para convertir y extraer texto en archivos PDF con capacidad de búsqueda, sin necesidad de descargar ningún programa
Si no puedes buscar el contenido de un archivo PDF, probablemente todo el archivo ha sido guardado como una imagen. Usualmente, este es el caso de los archivos PDF escaneados. Por otro lado, el archivo PDF pudo haber sido protegido para prevenir la edición y el copiado. Eso no significa que no hay forma de deshacer esto. Smallpdf tiene una poderosa función de reconocimiento óptico de caracteres (OCR) bajo la manga para extraer texto de imágenes como documentos escaneados en un archivo Word editable y luego convertirlo de nuevo a PDF si es necesario.
¿Cómo habilitar la búsqueda en un PDF utilizando los convertidores de Smallpdf?
Accede al convertidor PDF a Word en línea.
Arrastra y suelta tu archivo PDF en la caja de herramientas.
Selecciona “Convertir texto de documentos escaneados”
Descarga el archivo de Word, ahora puedes buscar en el contenido.
Dirígete al convertidor Word a PDF para convertir el archivo a PDF.
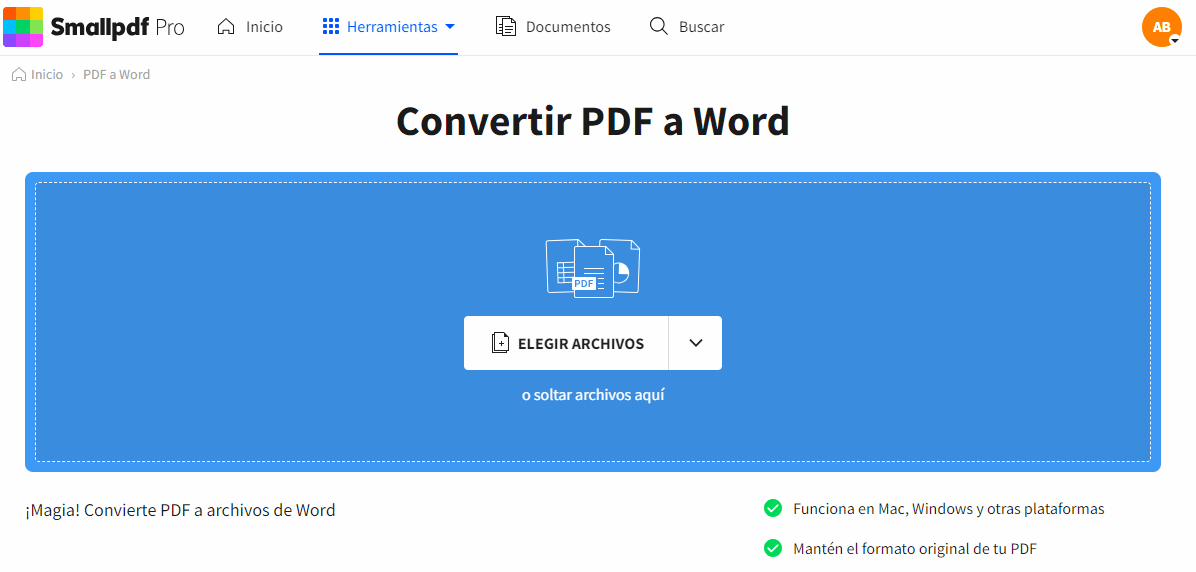
¿Cómo habilitar la búsqueda en un PDF en línea utilizando dos convertidores?
En caso de que necesites que el archivo sea abierto por terceros en estado de solo búsqueda, puedes utilizar la herramienta Word a PDF para convertir los archivos escaneados de nuevo a formato PDF. Con esta herramienta, un PDF con capacidad de búsqueda será creado, sin ningún costo.
¿Puedo convertir un PDF en un PDF con capacidad de búsqueda de forma gratuita?
Los convertidores en nuestra página web son gratuitos con uso limitado. Sin embargo, nuestra opción OCR es una función Pro. Pero puedes probarla sin ningún costo con nuestra prueba gratuita de 7 días. Con una prueba, obtendrás acceso ilimitado y sin restricciones a la opción OCR para habilitar la búsqueda en los archivos PDF al reconocer el texto. También eliminarás el límite de uso y obtendrás acceso a todas las funciones Pro, como: edición avanzada, velocidades de carga más rápidas y el modo compresión fuerte en nuestro compresor PDF.
Además, también puedes unir, dividir, rotar y añadir texto adicional a tu PDF editable con Smallpdf. Las capas de texto y el formato se mantendrán según sea necesario. Y si actualmente eres usuario de otro proveedor PDF, como Adobe Acrobat, consulta nuestros precios. Descubrirás que somos una alternativa más asequible y efectiva.
¿Puedo revertir el Proceso?
Una vez que hayas habilitado la búsqueda en un PDF, también puedes revertir el proceso de dos maneras diferentes. El método más común sería convertirlo en un archivo JPG, el cual convierte el contenido en una imagen de nuevo. El hacer esto bloqueará el archivo PDF de ser editado; el tutorial ¿Cómo bloquear un PDF de ser editado? Está disponible en nuestro blog para ayudarte.
La otra opción sería cifrar el PDF con una contraseña. Cuando haces esto, el archivo no puede ser visto sin ingresar primero la contraseña. No se podrá buscar en el documento de otra manera. Cuando utilizas Smallpdf para aplicar una contraseña a tu PDF, te beneficiarás de nuestras capacidades sólidas de cifrado: ¡nadie podrá descifrar esa contraseña!
Finalmente, si eres un novato con el formato PDF y no tienes idea de cómo buscar en un PDF, no te preocupes. Puedes hacer esto con cualquier lector PDF al abrir el documento presionando CTRL/Command + F. Revisa este artículo para más información.
Artículo adaptado y traducido por Mario.



