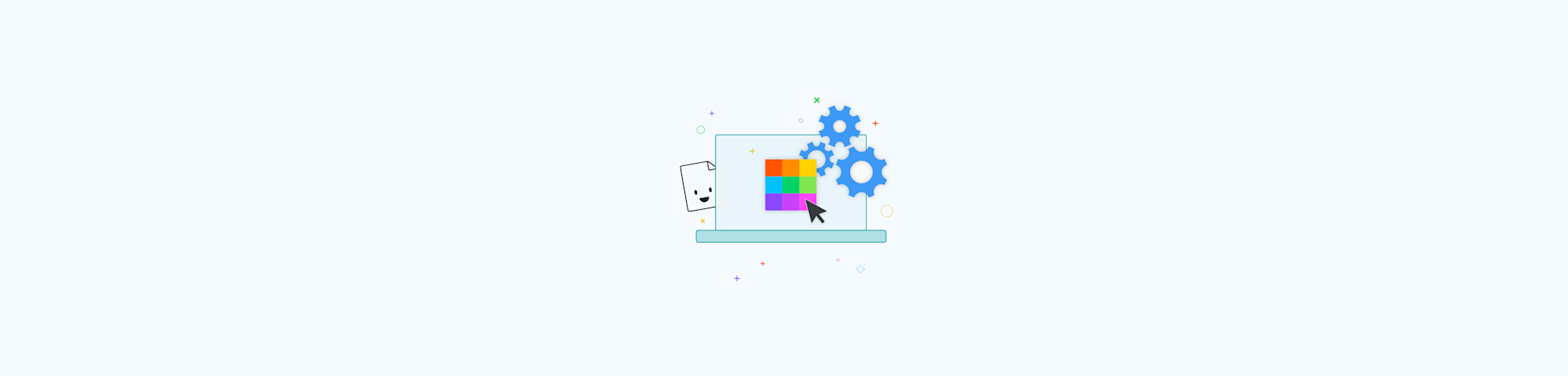
Converting Word documents to PDF can be tricky—especially if you want to keep your fonts intact.
With Smallpdf’s Word to PDF Converter, the process becomes effortless and secure.
This guide will show you exactly how to convert Word to PDF with embedded fonts online—so your document looks perfect on any device.
Why Embed Fonts When Converting to PDF?
Embedding fonts in your PDF ensures that the text appears exactly as intended, regardless of the software or device being used to view it.
Without embedding, the receiver’s system may replace your custom fonts with a default option, ruining your professional or creative layout.
Using Smallpdf, you can embed fonts seamlessly when converting your file. No additional software is needed!
Whether you’re curious about how to embed fonts in a PDF from Word on Windows or wondering how to embed fonts in a PDF from Word on a Mac, we’ve got you covered.
How to Use Smallpdf to Convert Word to PDF with Embedded Fonts Online
Follow these simple steps to convert your document without losing your fonts or formatting:
Step 1: Navigate to Smallpdf’s Converter Tool
Visit our Word to PDF Converter.
You can access it from any device, whether you’re on a Windows PC, Mac, smartphone, or tablet.
Step 2: Upload Your Word Document
- Drag and drop the Word file you want to convert directly into the interface.
- Alternatively, you can click on the “Choose Files” button to locate your document on your device.
- Files stored on Google Drive or Dropbox? No problem! Smallpdf allows uploads from these cloud services, too.
Step 3: Download Your PDF
When the conversion is complete:
- Download the finished PDF directly to your device.
- Save it to Google Drive, Dropbox, or your Smallpdf storage for easy access.
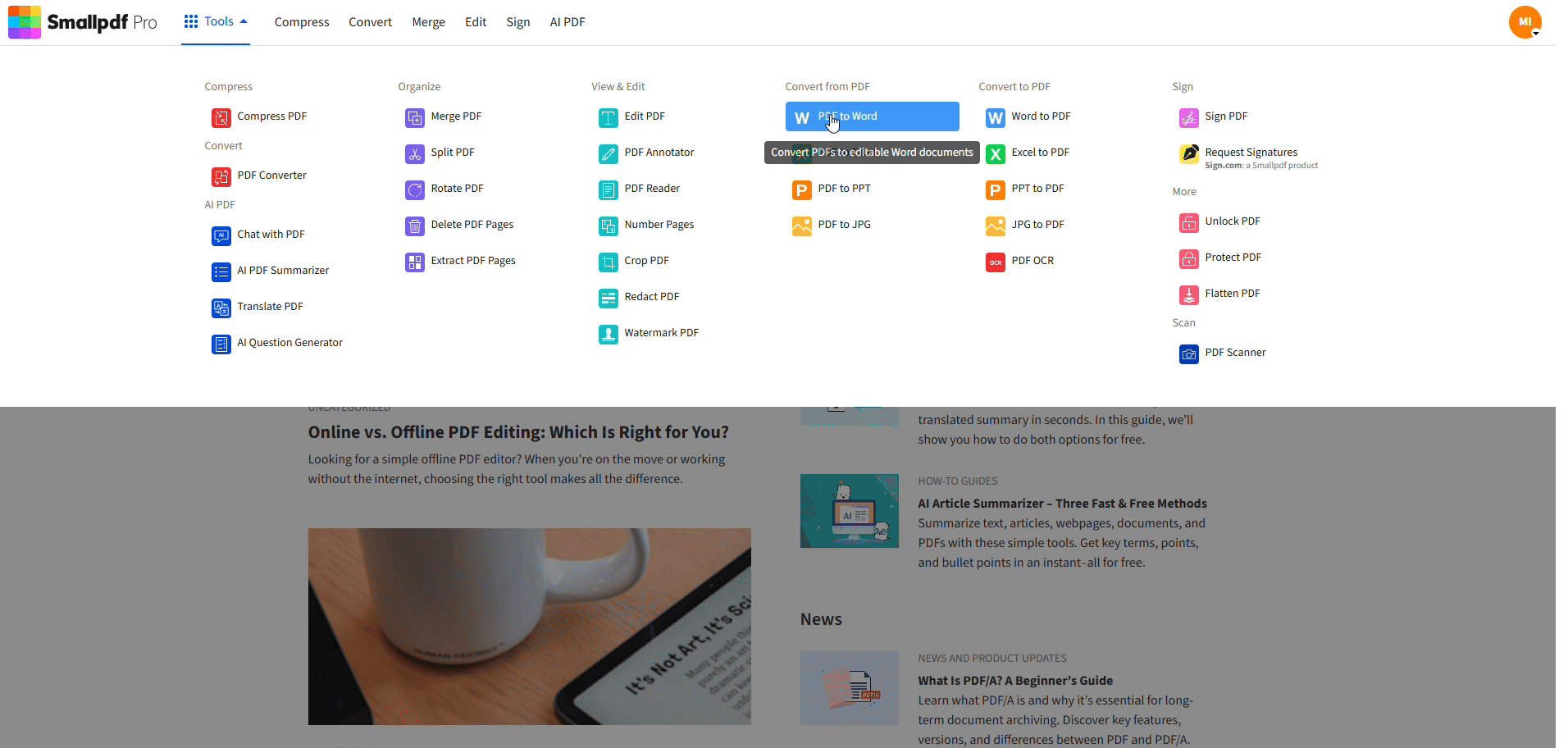
Use Smallpdf to Convert Word to PDF with Embedded Fonts
How to Embed Fonts in Word on Windows and Mac
Maintaining the visual integrity of your document when sharing it is crucial. Here's a detailed, step-by-step guide on how to embed fonts in Word, tailored for both Windows and Mac users.
For Windows: 1. Open Your Document
Start by opening the Word document you want to share.
-
Access File Options Click on the “File” tab located at the top left corner, and then select “Options” from the menu at the very bottom.
-
Navigate to the Save Tab A new window will pop up. On the left-hand side, click on the “Save” tab.
-
Preserve Fidelity When Sharing Scroll down to the section labeled “Preserve fidelity when sharing this document.”
-
Embed Fonts in the File Check the box for “Embed fonts in the file.”
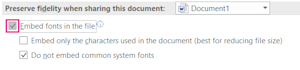
How to Embed Fonts in Word on Windows
- Choose the Embedding Option You’ll have two options here:
- “Embed only the characters used in the document” – This reduces the file size but limits future editing with the same font.
- “Do not embed common system fonts” – This may enlarge the file size but ensures full editing capability for others.
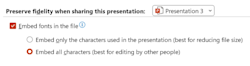
Choose the Embedding Option
- Click OK
After making your selection, hit “OK” to save the changes.
For Mac:
- Open Your Document
Open the desired Word document directly on your Mac.
- Go to Preferences
Click on “Word” in the top menu bar and select “Preferences.”
- Find Font Embedding
Under the “Save” section, locate the option for “Font Embedding.”
-
Enable Font Embedding Check the box for “Embed fonts in the file.”
-
Choose Embedding Options
Select whether you want to embed all fonts or only specific ones. Just like Windows, consider whether others need editing access.
- Save Your File Once done, re-save your document to apply the embedded fonts.
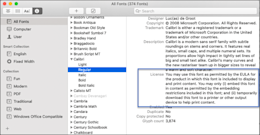
How to Embed Fonts in Word on Mac
Tips to Keep in Mind:
- Not all fonts can be embedded, as some fonts have restrictions set by their creators. If you encounter issues, check the font properties in the fonts section of your system settings.
- If the file size becomes too large, you can try disabling embedding or switching to alternative fonts.
- Embedding fonts ensures your document’s format, style, and special characters stay intact on any device.
Key Benefits of Using Smallpdf’s Word to PDF Converter
- Secure and Private: All file transfers are protected with TLS encryption, and files are erased from Smallpdf’s servers after one hour unless saved by the user to their Smallpdf account.
- User-Friendly: No technical skills required—just upload, convert, and download in a few clicks.
- Cloud-Based Convenience: Convert documents online from anywhere, without downloading software.
- High-Quality Results: Retain formatting, images, and fonts with precision.
FAQs About Embedding Fonts When Converting Word to PDF
How do I embed fonts in a PDF from Word on a Mac?
If you’re using Smallpdf, the process is the same across all operating systems, including macOS. Simply upload your Word file at Word to PDF Converter, and the tool will handle the embedding automatically.
Can I embed non-standard fonts in my PDF?
Yes! Smallpdf ensures that non-standard or custom fonts are preserved during the conversion process—no additional settings required.
Is the Smallpdf Word to PDF tool free to use?
You can use Smallpdf for free, including Word to PDF.
How secure is Smallpdf when handling my files?
Very secure. Smallpdf uses advanced TLS encryption, and your files are automatically deleted from their servers after one hour.
Convert Your Word File with Embedded Fonts Today
Maintaining perfect formatting and fonts shouldn’t be a challenge. With Smallpdf’s PDF Converter, you can easily embed fonts in Word to PDF online in just a few clicks—guaranteeing a professional finish every single time.



