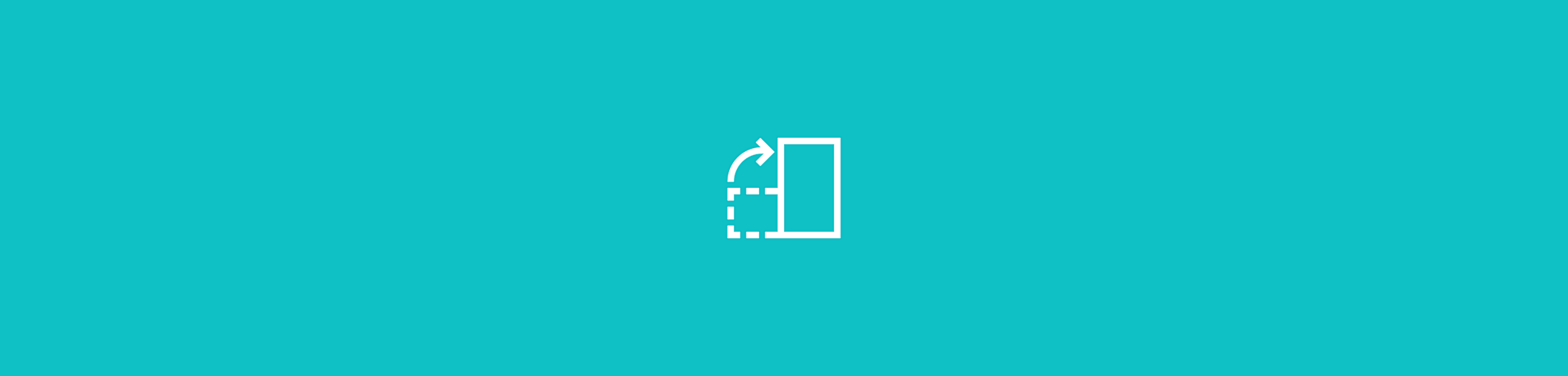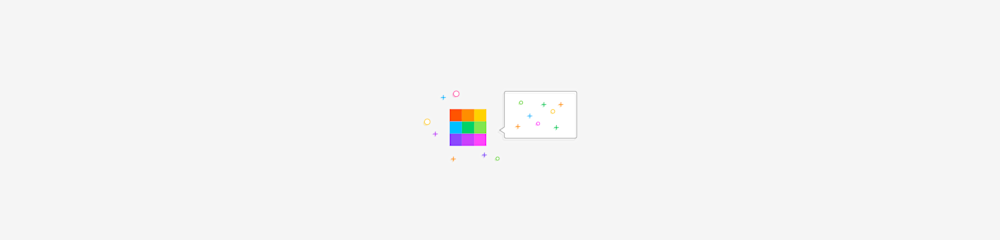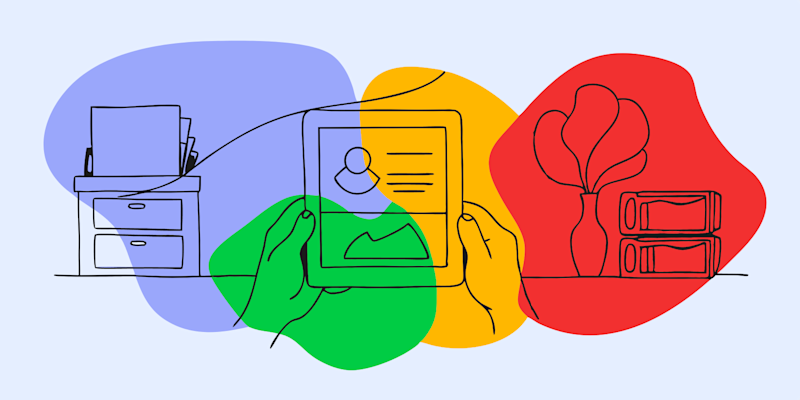
Editing PDFs on a Chromebook is easy. Learn how to make changes, add notes, and fill out forms—no software required!
Have you ever needed to tweak a PDF on your Chromebook but found yourself stuck without the right tools? Perhaps you just wanted to add some notes, fill out a form, or fix a typo—only to realize that editing PDFs isn’t as straightforward as other file types.
The good news is that you don’t need to install complex software or switch devices to edit PDF on Chromebook. Whether you need to make quick edits, annotate, or fill out a form, this guide will walk you through the best methods.
Why Use PDF Editor?
Many PDF editing tools are expensive, difficult to use, require software installation, or lack advanced features. Our PDF Editor doesn’t require downloads and gives you easy PDF editing features:
With PDF Editor, you can:
-
Edit text: Modify existing text within your PDF files, similar to editing a Microsoft Word document. This feature allows you to change, delete, or edit text without converting your PDF file to another format. This is part of our Pro version—try it out with a 7-day free trial!
-
Add new text: Insert additional text into your PDFs to include comments, notes, or extra information.
-
Insert images: Enhance your documents by adding images, logos, or graphs directly into the PDF.
-
Organize your pages: Rearrange, merge, split, or extract pages within your PDF to tailor the document to your needs.
-
Fill out forms: Fill out PDF forms by entering information directly into the fields.
-
Draw and annotate: Use freehand drawing tools to mark up your PDF, highlight important sections, or add shapes such as lines, rectangles, circles, and arrows.
While there’s so much you can do with our PDF Editor, we’ll cover how to annotate and fill out PDF forms in this article. Let's get started!
A Guide to PDF Annotation on Chromebook
Annotating a PDF using our PDF Editor is a simple process that doesn’t require any software installation. Here’s how to do it:
Step 1: Access the PDF Editor and Upload Your Document
Open our PDF Editor and click the “Choose File” button to select the PDF you want to annotate from your Chromebook.
Alternatively, you can drag and drop the file into the designated area or upload PDF files from Dropbox or Google Drive.

Step 2: Select the Annotate Tool
Once your PDF is uploaded, you’ll be directed to our editing space. Select the “Annotate” button located at the top of the toolbar, which will show various annotation options.

Step 3: Choose Your Annotation Type
Within the “Annotate” bar, you can:
-
Add text: Click the “Text” icon to insert comments or notes.
-
Highlight text: Use the “Highlight” tool to emphasize important sections.
-
Draw shapes: Select from lines, rectangles, circles, or arrows to add shapes.
-
Do freehand drawing: Use the pencil or marker tool to draw or write freehand on the document.
Step 4: Customize Your Annotations
After selecting an annotation tool, you can adjust properties such as color and line thickness to suit your preferences.

Step 5: Download and Save Your Annotated PDF
Once you’ve added all your annotations, click the “Finish” button located in the top-right corner of the tool. You’ll then be taken to a page where you can click a “Download” button to save the PDF to your Chromebook.

You can also export the PDF file as a Microsoft Word document, Excel spreadsheet, PowerPoint presentation, or image.
Additionally, the PDF Editor will allow you to share, print, or delete the document directly from the tool.
How to Fill Out PDF Forms on Chromebook
You can also use our PDF Editor if you need to fill out a PDF form from your Chromebook. Below are some simple steps to follow after you’ve navigated to the PDF Editor and uploaded your file:
Step 1: Fill Out the Form Fields
If your PDF document has interactive fields, click directly into each field to enter your information.

For non-interactive forms, you’ll need to add text manually. Here’s how to do it:
- Click on the “Text” tool in the top toolbar.
- Click on the area of the PDF where you want to add text, and a text box will appear.
- Type in the required information.
- Adjust the font size, style, and color using our formatting options.

Step 2: Add Checkmarks or Symbols
To fill in checkboxes or add symbols to your PDF form, use the “Shapes” tool and then place them over the appropriate area of the form.

Step 3: Review and Save Your Completed Form
Once you’ve filled in all the necessary information, review the document to ensure it’s accurate. Next, click the “Finish” button at the top right-hand side of your screen.
You’ll then be directed to a page with a “Download” button that allows you to save the file on your Chromebook.

Remember, you can also add images and text or organize your PDF with PDF Editor.
FAQs About How to Edit a PDF on Chromebook
Can I edit a PDF on my Chromebook without installing extra software?
When you use Smallpdf’s PDF Editor, you work online using your browser. This means you don’t have to install any extra software or worry about compatibility issues. Simply upload your PDF and make edits, all without downloading anything to your Chromebook.
What methods are available to annotate or highlight a PDF on a Chromebook?
Chromebooks come with built-in tools for annotating and highlighting PDFs. The default Gallery app allows you to open a PDF and then use the pen or highlighter tool to mark up the document.
However, if you prefer a more advanced solution with many additional features, our PDF Editor lets you highlight text, add annotations, insert comments, and even draw on your PDF. You can do this directly from your browser without installing extra software.
What is the best free PDF editing tool for a Chromebook?
We might be biased, but the best free PDF editing tool for Chromebooks is Smallpdf’s PDF Editor. It’s a powerful, easy-to-use online tool that allows you to edit PDFs directly in your browser without needing extra software.
How can I electronically sign a PDF on my Chromebook?
To electronically sign a PDF on your Chromebook, the best tool to use is Smallpdf’s Sign PDF. It’s a simple online service that lets you sign documents in your browser, so you don’t need to install anything on your Chromebook.
Simply upload your PDF, create your signature, and place it where needed on the document. Once you’re done, you can save the PDF to your Chromebook or share it immediately.
Is it possible to convert PDFs to an editable format on a Chromebook?
It’s possible to convert PDFs into an editable format on Chromebook using Smallpdf’s PDF Editor. While the tool allows you to edit PDFs directly, you can also convert your PDF into an editable format, such as Microsoft Word or Excel, using our PDF to Word or PDF to Excel tools.
The Perfect PDF Editing Tool for Chromebook Users
Editing PDFs on a Chromebook doesn’t have to be complicated. Smallpdf’s PDF Editor makes it easier than ever to annotate, fill out forms, or make quick text edits—no downloads or installations required.