
Need to scan books, magazines, or office docs into a single PDF file? We’ll show you how on Android, iOS, Windows, Mac, and more using free software.
If you want to scan multiple pages into one PDF document from your Android or iOS device—right away for free—you can do it with the Smallpdf Scanner app here (no signup needed):
It lets you quickly scan multiple pages from your phone, then save or share your scanned pages as a single PDF with a click. We’ll share more details below.
If you’re working from your desktop with an external scanner—or if you already have multiple scans you want to merge into a single PDF—we’ll cover that too, with step-by-step instructions for:
- Scanning pages into one PDF using your phone (Android + iOS)
- Scanning pages into one PDF using an external scanner (Windows + Mac)
- Merging multiple scanned pages into a single PDF
We’ll also show you the easiest ways to share PDFs with yourself, friends, or colleagues.
Plus, a few super helpful things you can do with your PDFs when you’re done (like compressing file sizes, and making the text readable and selectable).
Let’s start with your phone.
How To Scan Multiple Pages Into One PDF on Mobile
‘High quality phone cameras and dedicated scanning software have made the traditional scanner obsolete for most people. It’s now so easy to get high quality PDF scans from any platform or device.’ – David Beníček, Product & Engineering Manager @ Smallpdf
Scroll down to see how to scan to PDF with Android, iPhone, Google Drive, and browser-based options.
Android: Scan Multiple Pages to One PDF
One of the simplest dedicated PDF tools for high-quality scanning is the Smallpdf PDF Scanner. It’s fast and free, with no registration required. Here’s how it works:
- Download the Smallpdf App for Android.
- Open the app and select the “Scan document” tool.
- Align your camera over the document to scan.
- Add additional scans as needed.
- Tap the stack of collected scans in the bottom right of the app.
- Select “Edit” to crop, add filters, and more. Then “Confirm”.
- Click “Finish” to create a single PDF from your scans.
The Smallpdf Scanner automatically detects documents to make scanning as easy as possible. It’s also easy to add filters and crop pages exactly as you’d like.
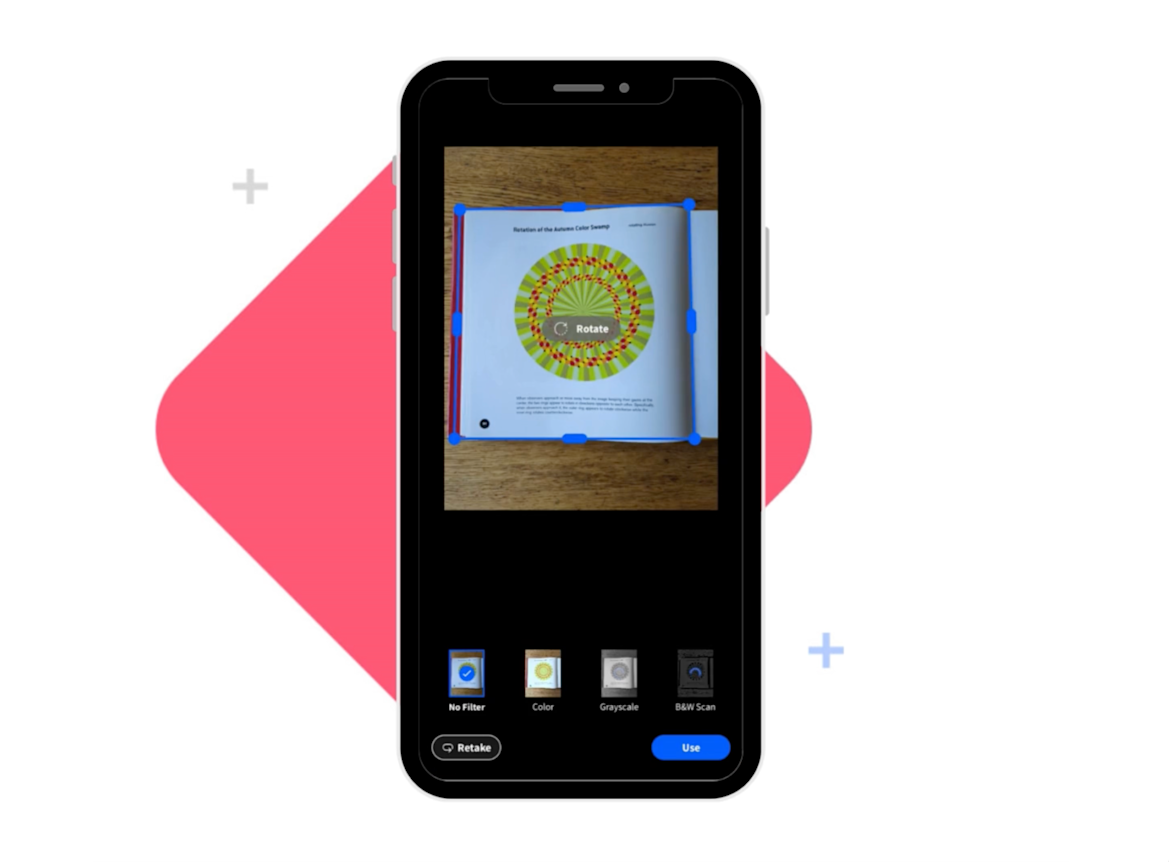
Each new scan stacks up in the button corner of the app, with a small icon indicating how many pages you’ve scanned. Click the icon to see all of your scanned pages, and make any desired edits.
With any PDF, you can also compress, organize, eSign, and so much more right there in the app. At the end of this article, we’ll share some more options and common things people do after scanning PDFs.
To share your PDF, open it up and click the share button at the top of the app. All of your favorite apps are there waiting—SMS, WhatsApp, Telegram, Slack, Drive, and good ole email.
iPhone: Scan Multiple Pages to One PDF
Scanning to PDF on your iPhone follows nearly the same steps as Android devices. Here’s how to use the most user-friendly, dedicated PDF tool for the job:
- Download the PDF Scanner App for iOS.
- Open the app and select the “Scan document” tool.
- Align your camera over the document to scan.
- Add additional scans as needed.
- Tap the stack of collected scans in the bottom right of the app.
- Select “Edit” to crop, add filters, and more. Then “Confirm”.
- Click “Finish” to create a single PDF from your scans.
Like the Android app, the Smallpdf Scanner auto-detects and optimizes your scans, then stacks them up in the bottom corner while you continue scanning. This makes it easy to merge all scanned pages into a single PDF when you’re finished.
The Smallpdf app also lets you edit, organize, and compress your documents, so you get exactly the PDFs you need.
Click the share icon at the top, then select your favorite app to send your PDF to friends, colleagues, and of course yourself.
Google Drive: Scan Multiple Pages to One PDF on Mobile
If you’re a Google Drive user, you have another option sitting in your hand. Here’s how to scan to PDF using Google Drive:
- Open Google Drive (you must be signed in).
- Tap the “+ New” button and select “Scan”.
- Click the shutter button to capture a photo.
- Click the “+” button to add more scans as needed.
The built-in Google software does a good job of auto-detecting documents most of the time. It also automatically reorients documents if they’re not upright in the camera lens.
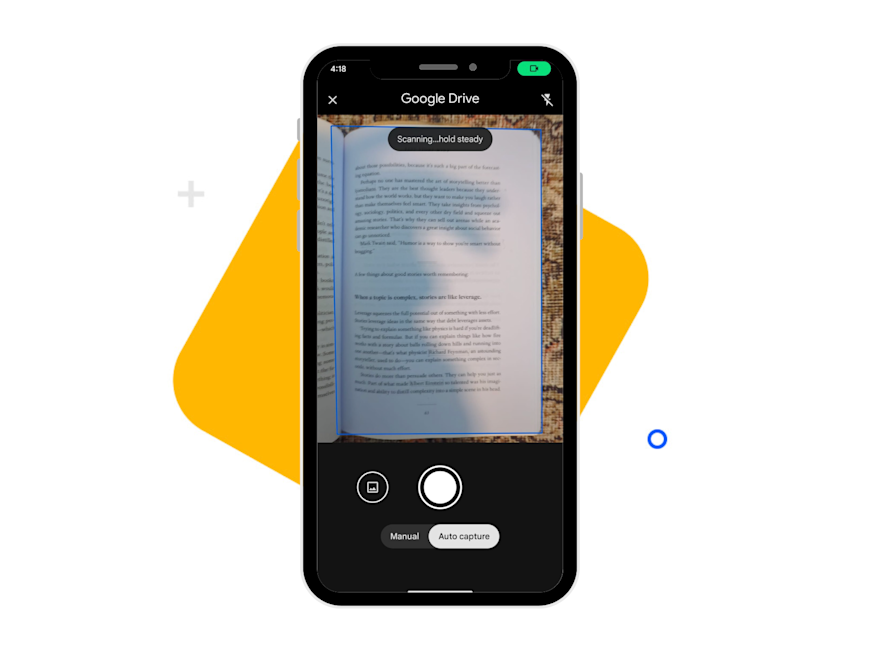
When you’re done, your PDF is saved directly in your Google Drive account. To share your file:
- Click the three dots in the top right of the app.
- Select the ‘Share’ option.
- Add people you want to share your PDF with.
- Manage access to set sharing permissions.
- Click the share button to give access to your file.
It’s a good option for Drive users. A downside is the limited editing options available directly through the Drive scanner’s interface. And of course you must also have a Google Drive account.
No App Download Method: Scan Multiple Pages to One PDF
We understand that not everyone wants another app on their phone. If that’s your case, here’s an alternative way that doesn’t require any software downloads or app registration.
- Use your phone’s camera to take pictures of pages you want to capture.
- Open from any browser the Smallpdf Merge tool.
- Drag & drop your PDF files into the box.
- Add additional images or other file types as needed.
- Reorder pages and adjust orientation if desired.
- Click “Finish” to merge your documents.
- Download or share your merged PDF.
The Smallpdf PDF Merger works through your browser, so it’s easy to use from any platform or device. And it’s free, which we assume you’ll appreciate.
Once you’ve merged your files into one PDF, click the ‘Share’ button at the top to send it off to whoever you want through email, Slack, Whatsapp, or whatever works best for you.
The downside to this method is that not all phone cameras have built-in scanning software that can automatically detect and optimize documents. This means your scans may need some editing to create the best PDFs. (insider tip: with Smallpdf you can edit your PDFs for free, too.)
How To Scan Multiple Pages Using Windows With an External Scanner
From your desktop computer, you’re probably using an external scanner from HP, Epson, Canon, or another popular vendor. Some built-in scanner software makes it easy to scan multiple pages into a one PDF. If so, just follow your scanner’s instructions.
If not, we’ll walk you through options using native Window and Mac software below.
Windows: Scan Multiple Pages Into a Single PDF
If you’re using a Windows machine with an external scanner, you can use Windows Fax and Scan, available on all versions of Windows 11. Here’s how:
- Open Windows Fax and Scan. You can use the Windows search feature to find it.
- Click the “New Scan” button to start scanning.
- Repeat for all the pages you want to include in your PDF.
- Click the Print button. Select “Microsoft Print to PDF” as your printer.
- Select the location to save your PDF and give it a name.
- Click “Save” to save your PDF.
If you need to reorder pages after you’ve saved your PDF, no problem. Just drop your PDF into the free Smallpdf Merger tool here, toggle to ‘Show pages’, drag & drop your pages in the order you need, then click to download your new PDF. You don’t even need to sign up to try it.
Mac: Scan Multiple Pages Into a Single PDF
Here are two ways to do it using native Mac tools:
Using Mac’s Preview:
- Open Preview.
- Go to “File” > Your Scanner name.
- Place the first page on the scanner, then click “Scan”.
- Preview will scan the page and show it in the window.
- Repeat for all pages.
- After all pages are scanned, go to “File” > “Export as PDF”.
- Name the file, choose the location, and click “Save”.
Using Mac’s Image Capture:
- Open Image Capture (you can find it in Applications or by searching with Spotlight).
- Select your scanner from the list of devices.
- Place the first page in the scanner and click “Scan”.
- Continue to scan each page.
- Once done, select all scanned images in the Image Capture window.
- Click on “File” > “Combine into one PDF”, then save the file.
Pretty easy, eh?
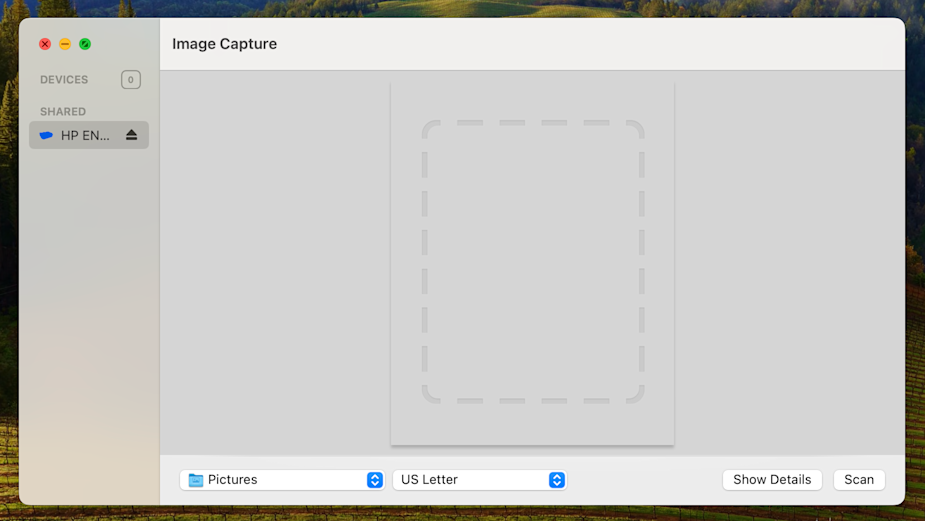
Combining Multiple PDF Pages Into One PDF
Do you already have a series of scanned PDF pages that you’d like to combine into a single PDF document? You can do this easily with the Smallpdf app or browser-based tool.
Here’s how to merge multiple PDFs into a single file:
- Drag & drop your PDF files into the PDF Merge tool.
- Add additional PDFs, images, or other file types as needed.
- Reorder documents and adjust orientation if desired.
- Click “Finish” to merge your documents.
- Download or share your merged PDF when ready—done!
The merge tool is free to use with no signup required.
You can use it to rearrange pages in your PDF if your page order isn’t quite right.
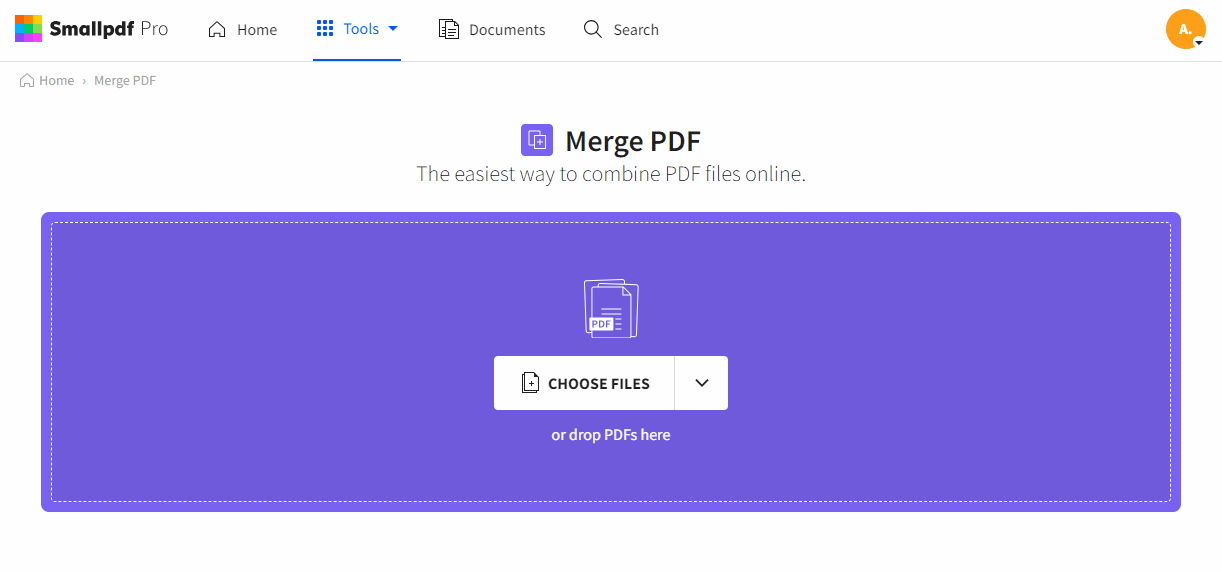
And no need to worry about privacy. Smallpdf uses top-tier encryption, and all files are deleted from Smallpdf servers when you’re done. No one sees your files except you and the people you choose to share them with.
Resources for What To Do After You Scan to PDF
Now you have a bunch of scanned pages combined into a single PDF. If that’s all you need, great!
But here’s a few more tools you might need to make sure the PDF you’ve got is exactly what you need.
- Compress PDF - reduce your PDF file size for easier sharing and saving.
- Reorder PDF pages - shuffle pages around to make sure they’re in the right order.
- Edit PDF - adjust orientation, add annotations, crop pages, and more.
- Add page numbers to PDF - pick where you want page numbers to appear.
- Redact PDF - remove any sensitive information from your PDF.
- Delete PDF pages - remove unneeded pages from your document.
- Ready to get started?
FAQs for Scanning Multiple Pages to One PDF
How do I reorder PDF pages after scanning?
One of the simplest ways is to upload your PDF (or PDFs) to the Smallpdf Merger tool. Add the PDFs or other files you need, then Toggle to ‘Show pages’, drag & drop your pages in the order you need, and click to download your new PDF. You don’t even need to sign up to try it.
How can I use Google Drive to scan documents to PDF?
It’s easy. Just click the ‘+’ sign in Drive and select the ‘Scan’ option. When your device’s camera opens (you may need to allow permissions first), click the shutter button to capture a photo. You can then click the ‘+’ button to add more scans as needed.
How do I combine scanned documents into one document?
If you have multiple PDFs or other file types you want to merge into a single PDF, give the Smallpdf Merger tool a try. Just drag and drop your files into the free PDF merger, then drag them into the order you need, and click to download your merged PDF. It’s free to try with no registration necessary (you’re welcome).
How do I scan multiple pages into one PDF with an Epson or HP scanner?
Many popular scanner brands allow you to scan multiple pages before saving them into a single file. Check your specific scanner instructions to see if and how you can do this. If that doesn’t work, scroll up in this article where we show you how to do this with native software built into most Windows and Mac machines.



