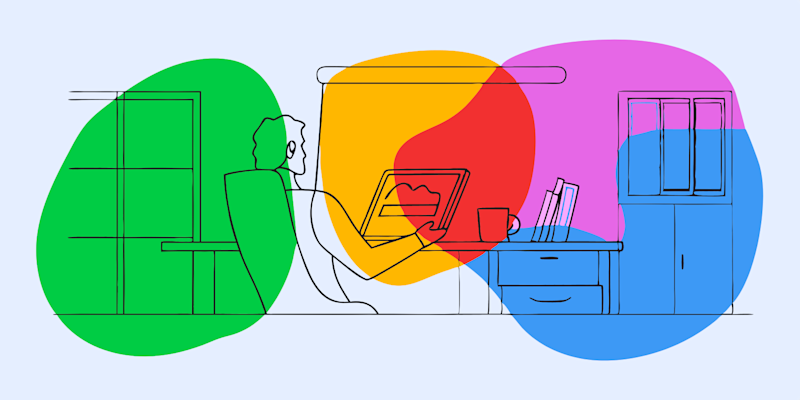
How to Set a PDF Expiry Date and Protect Your Sensitive Information
by Stéphane Turquay
Need to set a PDF expiry date? Secure your documents and ensure they disappear when you need them to with these steps.
If you’ve ever shared a PDF that should have been temporary, you know how tricky it can be to control access after sending it. Setting a PDF expiry date ensures that your document becomes inaccessible after a set time, protecting sensitive information and giving you peace of mind.
How to Set a PDF Expiry Date on Google Drive
Google Drive allows you to set expiration dates on shared PDFs. However, this is only possible for specific users and if you’re using Google Workspace, which is the paid version of the tool.
Below are some steps to follow when you want to set time-limited access for a PDF file on Google Drive:
Step 1: Open Google Drive and Upload or Select Your PDF
Go to your Google Drive and sign into your Google Workspace account if you’ve not already done so.
If your PDF file isn’t already on your Google Drive, you’ll need to upload it. You can do this by clicking the “New” button in the top left-hand corner and then selecting “File upload.” Locate the file on your device and upload it to your Google Drive.
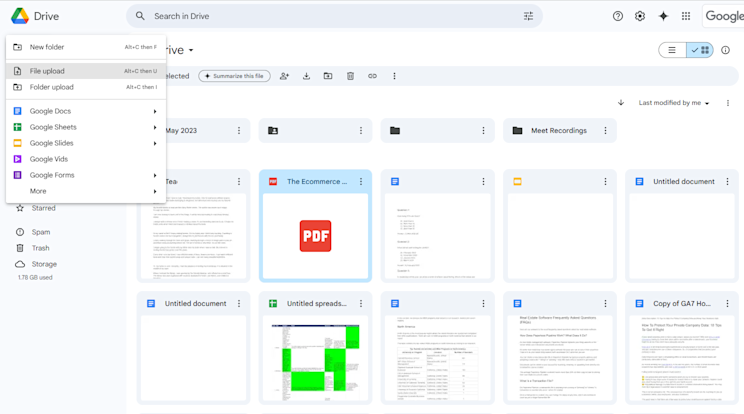
If the PDF file is already on your Google Drive, navigate to it and right-click on it. Next, click “Share” from the dropdown menu.
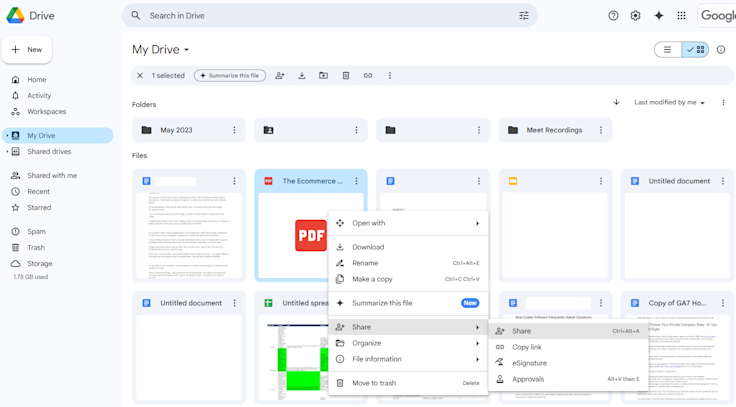
Step 2: Add People With Restricted Access
Expiration dates can only be set for specific people and not for general “Anyone with the link” access.
In the “Share” window, under “Add people and groups,” type the email addresses of the people you want to share the PDF with. Choose their access level: Viewer, Commentor, or Editor.
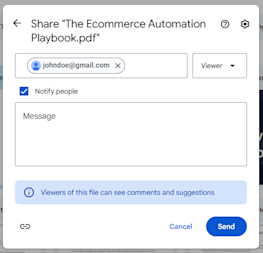
Click “Send” and share the file.
Step 3: Set the Expiration Date
After sharing the PDF file, return to the “Share” window. Under “People with access,” locate the person whose access to the PDF file you want to expire. Click the down arrow next to their name and then choose “Add expiration.”
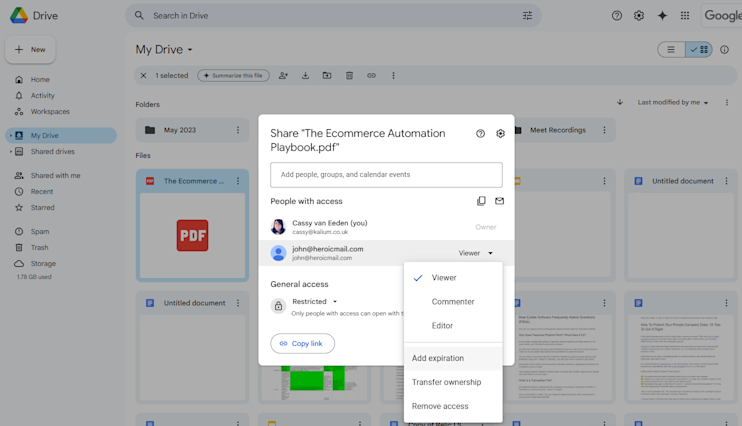
The next step is to choose your expiration date. Google allows you to set the date up to one year in the future, and the minimum expiration date is one day. Click “Done” and then “Save” once you’ve set your expiration date.
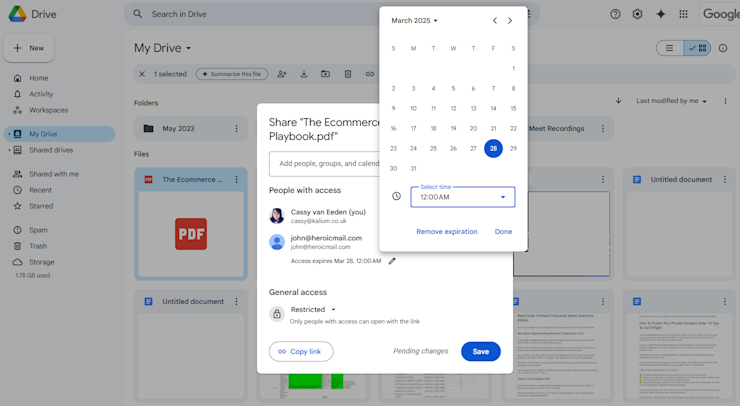
Step 4: Confirm the Expiration Date
The PDF expiry date will now be displayed next to the user's email.
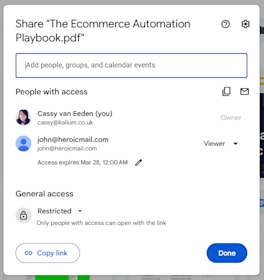
If you need to modify it, click on the expiration date and choose a new one.
The recipient will receive an email with access to the file. After the PDF expiry date, their access will be automatically revoked, and they’ll no longer be able to open the file.
How to Set a PDF Expiry Date with Locklizard
Locklizard is a tool that allows you to protect PDFs by setting expiration dates. Below are the steps to follow to set a PDF expiry date with this tool:
Step 1: Install and Open Locklizard
Visit the Locklizard website and sign up for an account if you don’t already have one. Next, download and install Locklizard on your device.
Launch Locklizard and a screen will automatically open that asks you to select a PDF file. Locate and click on the file for which you want to set the expiration date, then click “Open.”
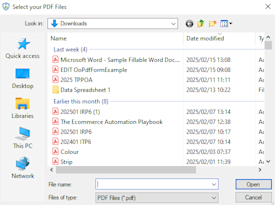
Step 2: Set the Expiration Date
Click the “Expiry & Validity” tab to set the expiration date. You can choose how you want the expiration to work:
- Expire after a specific date.
- Expire after a certain number of days.
Select the appropriate option and enter a date or number of days.
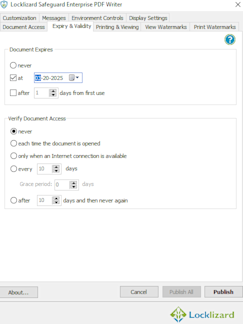
Step 3: Encrypt and Save the Protected PDF
Click “Publish” to apply your security settings. The file will be encrypted and saved as a .pdc file, not a regular PDF. This .pdc file can only be opened using Locklizard’s Secure PDF Viewer.
Alternative Ways to Secure PDF Files
Aside from setting an expiry date, there are several other ways to secure PDFs that contain sensitive information, including:
-
Password protection: You can encrypt your PDF with a strong password, restricting access to authorized users only. This ensures that even if someone can access the file, they can’t view or edit it without a password.
-
Digital signatures: Adding a digital signature can authenticate the document’s source and ensure its integrity. A signature verifies that the PDF hasn’t been tampered with since it was signed.
-
Permissions and restrictions: You can set permissions to prevent others from printing, copying, or editing the PDF content. These restrictions allow you to control what actions recipients can take with the document.
-
Watermarking: Adding a watermark to a PDF can discourage unauthorized use or sharing.
-
Redaction: For documents containing confidential or personal data, redacting sensitive information before sharing can prevent exposure.
FAQs on PDF Expiry Dates
Can I automatically lock a PDF after a specific date?
It’s possible to lock a PDF automatically after a specific date with tools like Google Workspace or Locklizard. Once you set an expiry date, the document becomes unavailable or locked for further editing, viewing, or sharing.
This ensures that your PDF is only available for the desired time frame, offering enhanced security and control over sensitive information.
Are there free tools to set PDF expiry dates?
There are free tools available that allow you to set PDF expiry dates. These tools often offer basic features to manage document access, including setting an expiry or time limit for viewing and editing PDF documents.
How do I remove or change an existing PDF expiration date?
To remove or change an existing PDF expiration date, you’ll need to access the document using a PDF management tool that allows for editing expiry settings. Google Workspace also enables you to change or remove an expiration date if this is where you initially set it.
Keep in mind that some tools may allow you to modify the expiry directly, while others may require you to re-upload or re-configure document settings.
Is it possible to set different expiration dates for individual recipients?
It’s possible to set varying expiration dates and times for individual recipients, depending on the features of the PDF management tool you’re using or if you have Google Workspace. This allows you to control when each recipient can access the document, providing flexibility for time-sensitive information.
Does setting a PDF expiry date work across all devices and PDF readers?
Setting a PDF expiry date may not work uniformly across all devices and PDF readers. The ability to apply an expiry date often relies on specific features within the PDF management tool or service you are using.
While the PDF expiry date may be effective when the document is accessed through compatible platforms, it may not automatically restrict all devices or readers, especially if the tool or service doesn’t integrate with the viewer being used.



