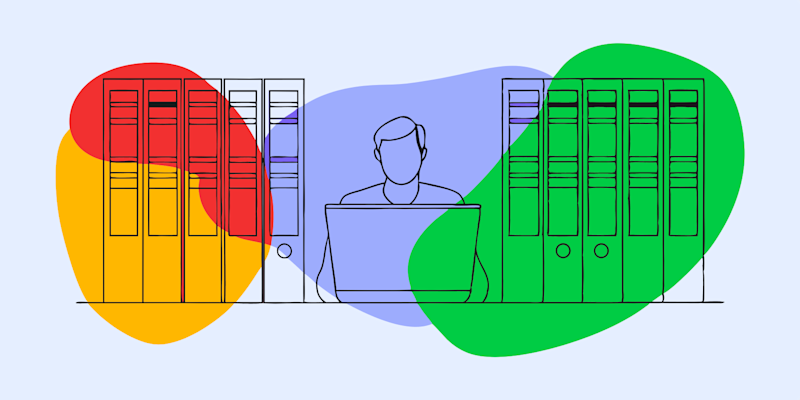
Learn how to encrypt a ZIP file easily and securely across Mac, Windows, and online tools to keep your sensitive files safe from prying eyes.
Why Encrypting ZIP Files Is a Good Move
If you're sending a folder full of files or backing up important documents, zipping them is a great first step. But compression alone doesn't secure anything. Without encryption, anyone who gets hold of that ZIP file can easily look inside.
So, you need to know how to encrypt a ZIP file too.
If you add password protection and strong encryption, only the right people can access your data—even if the file is shared or ends up in the wrong hands.
Your Step-by-Step Options on How To Encrypt a ZIP File
There are a few ways to encrypt a ZIP file depending on your setup. Whether you’re using Windows, macOS, or an online tool, we’ve got you covered with easy-to-follow steps.
Using Smallpdf
If you’re working with a PDF and want to compress it before encrypting it, use Smallpdf:
- Upload your document to our Compress PDF tool.
- Choose Basic or Strong compression.
- Wait for the compression to complete, but don’t download the file.
- Look for “Or continue in” below the “Download” button.
- Click “Show more” then look for the “Protect” option.
- Add a strong password, then hit the “Protect” button.
- Download your compressed and secured PDF—easy!
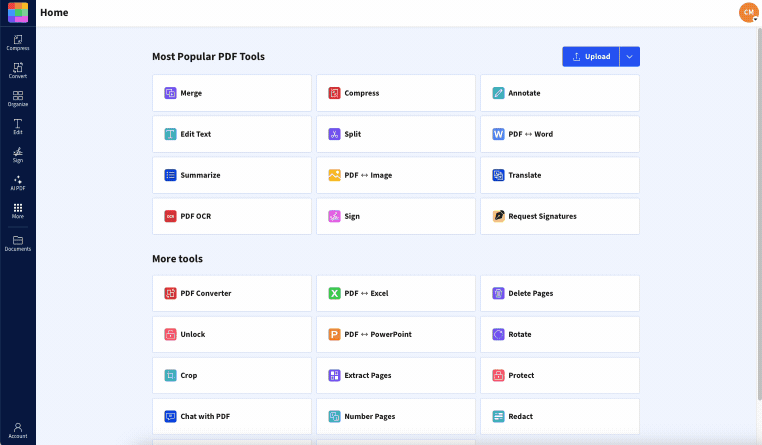
Compressing a document using Smallpdf before encrypting the same file
It’s a smooth way to combine document compression and security.
On Windows 10 or Windows 11
Windows has a built-in option to compress files, but it doesn’t let you encrypt them. For true encryption, you’ll want a tool like 7-Zip:
- Download and install 7-Zip (it’s free).
- Right-click the file or folder you want to compress.
- Hover over "7-Zip" and select "Add to archive."
- Under the "Encryption" section, set your password.
- Choose "AES-256" for maximum security.
- Click OK—you’re done!
Now you’ve got an encrypted ZIP file that’s both compressed and password-protected.
On macOS
Mac users can quickly compress files using the built-in compression option in Finder:
- Right-click a file or folder in Finder.
- Select "Compress" from the dropdown.
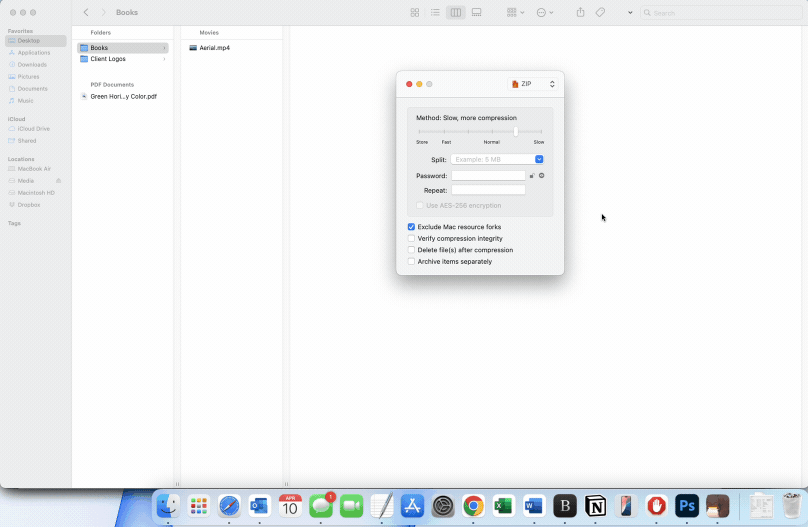
Using Keka on macOS to ZIP and encrypt a file
Like with Windows, this doesn't encrypt the file. To do that, you can use third-party tools like Keka which allows you to encrypt a ZIP file with a password using AES encryption. Keka is free if downloaded from the developer’s website and also allows you to select the compression file format, level of compression, or even split super large files.
What Does It Actually Mean To Encrypt a ZIP File?
Compressing files into a ZIP folder only reduces their size—it doesn't lock or protect the contents. To secure them, you’ll need to add a password and use software that supports real encryption.
AES-256 is one of the most widely used encryption standards. It doesn’t just require a password—it scrambles the data so even if someone tries to crack it, they won’t be able to read a thing.
After You’ve Encrypted
Once your ZIP file is encrypted, you're not quite done yet. A couple of quick checks and good habits can make sure your file stays secure from start to finish.
Check if Your ZIP Encryption Worked
Try extracting the file. If you’re prompted for a password, you’re good. Bonus points if you know the tool uses AES-256 or AES 128-bit encryption.
Share Securely
Don’t send your password in the same email as the encrypted file. That is equivalent to using “1234” as your PIN, or “password” as you, um, password. Use a different app (like a messaging platform) or share it over the phone.
PDF Encryption vs ZIP Encryption
You wouldn't show up for a marathon wearing flip-flops. And when wanting to protect files, it sometimes helps to compare PDF encryption to ZIP encryption.
ZIP encryption is perfect for folders, file bundles, or anything that includes more than just PDFs.
If you only need to protect a single PDF, PDF encryption might be simpler. And with Smallpdf, you can protect a PDF with an encrypted password right from your browser.
That way, you don’t even need to ZIP it.
Can Someone Crack or Decrypt an Encrypted ZIP?
If you forget your password, there's no easy way back in. Strong encryption works both ways: it protects you, but it also means recovery is tough without that password.
FAQs That Make ZIP Encryption Simpler
Can I password-protect a ZIP file?
Yes! But you need a tool that supports password protection and encryption, like 7-Zip or Keka. Most built-in ZIP tools don’t offer this by default. It's super quick once you’ve got the right app set up and adds a big layer of privacy if you're sharing sensitive stuff.
How do I encrypt an entire ZIP file?
Use a compression tool that includes encryption features. Be sure to choose a secure option like AES-256. That way, the entire contents of the ZIP are protected, not just the file list. Just don’t forget the password—it’s your only way in!
How do I encrypt a ZIP file in Windows 10?
You’ll need a third-party app like 7-Zip. Windows' built-in ZIP tool doesn’t offer encryption. Once 7-Zip is installed, it’s just a few clicks to add a password and lock things down. It’s an easy fix for a big gap in the default setup.
Does zipping a file make it encrypted?
Nope. Zipping reduces size but doesn't secure your data. You have to take that extra step to encrypt. Think of compression as tidying up, and encryption as locking the door—both useful, but not the same thing.
Knowing how to encrypt a ZIP file puts you in control of your data. Add a password, choose the right tool, and share securely. Simple as that.



