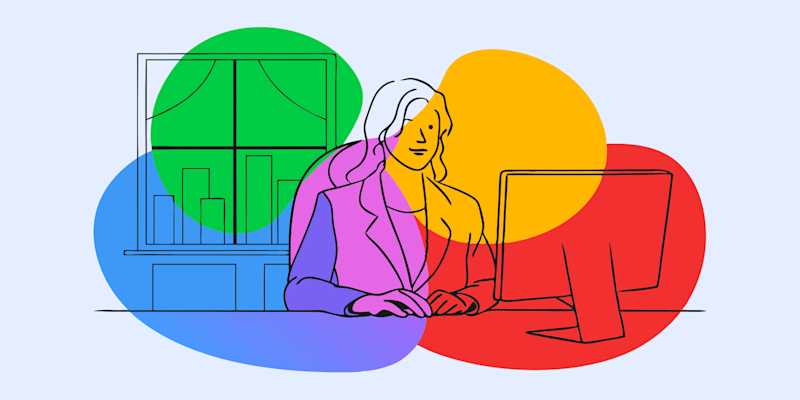
Tired of saving PDF as HTML instead of a real PDF? A few quick tweaks can fix it. Get your downloads back on track with these simple steps.
Tired of saving PDF as HTML instead of a real PDF? A few quick tweaks can fix it. Get your downloads back on track with these simple steps.
There are a few key reasons why PDFs might end up saving as HTML when working in Chrome or Firefox.
File Associations Gone Awry
Your computer determines which program should open PDFs based on file associations. If PDFs are linked to a web browser instead of a dedicated PDF viewer, clicking "Save" might store them in the wrong format. It isn’t common, but it can happen.
Sometimes, system updates or accidental changes reset these settings, causing PDFs to open (and save) incorrectly.
Browser Settings Interference
Chrome and Firefox handle PDFs differently by default. Instead of just downloading them, they often preview PDFs in the browser. If something goes wrong—like a misconfigured setting or a website sending the file incorrectly—the browser may save it as an HTML file instead of a PDF.
This happens when the browser sees the document as web content rather than a standard file. But fixing your browser’s settings can stop this from happening.
If PDFs are downloading correctly, and all you want to do is edit the document or its contents, use Smallpdf’s PDF Converter. Easily change PDFs to Word, Excel, PowerPoint, or image formats so you can edit or alter them as needed.
Quick Fixes to Reclaim Your PDFs
Let’s go step by step to make sure your PDFs download correctly and stop saving as HTML.
Adjusting File Associations
If your computer thinks PDFs are web pages, changing your system settings will fix that.
For Windows Users
- Right-click a PDF file that keeps saving as HTML and select “Properties.”
- In the “Opens with” section, click “Change.”
- Choose a dedicated PDF viewer.
- Click “Apply,” then “OK” to save the changes.
For macOS Users
- Right-click the problematic PDF and select “Get Info.”
- Under “Open with,” pick a dedicated PDF app such as Preview instead of a browser.
- Click “Change All” to apply this setting to all PDFs.
- Restart your Mac if the changes don’t take effect immediately.

Adjusting file associations in macOS
Tweaking Browser Settings
Your browser might be forcing PDFs to open in a tab instead of downloading them correctly. Here’s how to fix it.
Fixing PDF Downloads in Chrome
- Open Chrome and type chrome://settings/content in the address bar, then hit Enter.
- Scroll down to “PDF documents.”
- Select “Download PDFs” to force downloads instead of previewing them.
Fixing PDF Downloads in Firefox
- Click the three horizontal lines in the upper-right corner and select “Settings.”
- In the left-hand menu, go to “General”, then scroll to “Applications.”
- Search for “Portable Document Format (PDF).”
- In the drop-down menu, select one of the following:
- “Open in Firefox” to preview PDFs in the browser.
- “Always ask” to prompt you for an action each time.
- “Save File” to always download PDFs instead of opening them.
- “Use other…” to open them in an external app.
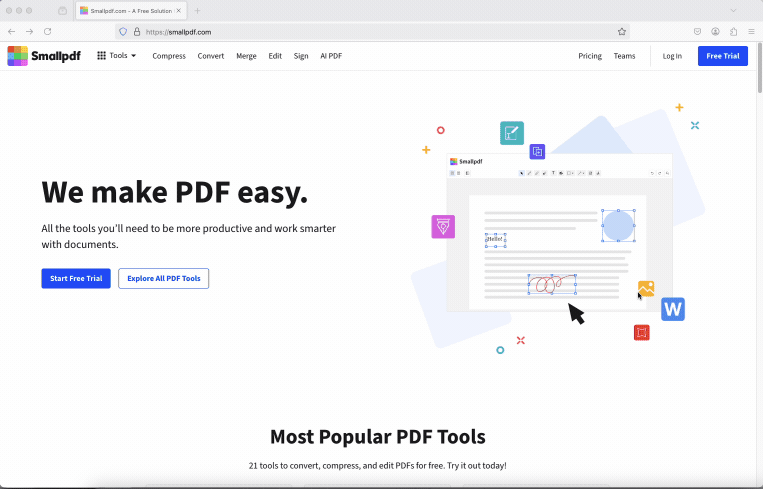
Fixing PDF downloads in Firefox
Firefox sometimes resets these settings after updates, so check back if the problem returns.
Additional Troubleshooting Steps
If PDFs keep saving as HTML, here are a few other things you can check:
Disable Conflicting Extensions
Some browser extensions (especially PDF-related ones) interfere with downloads. Try disabling any PDF add-ons in Chrome or Firefox and test again.
Clear Your Browser Cache
A corrupted cache can cause strange behavior. Clearing it can refresh settings and stop PDFs from saving incorrectly.
In Chrome
- Open Chrome and type chrome://settings/clearBrowserData in the address bar.
- Select “Cached images and files,” then click “Delete data.”
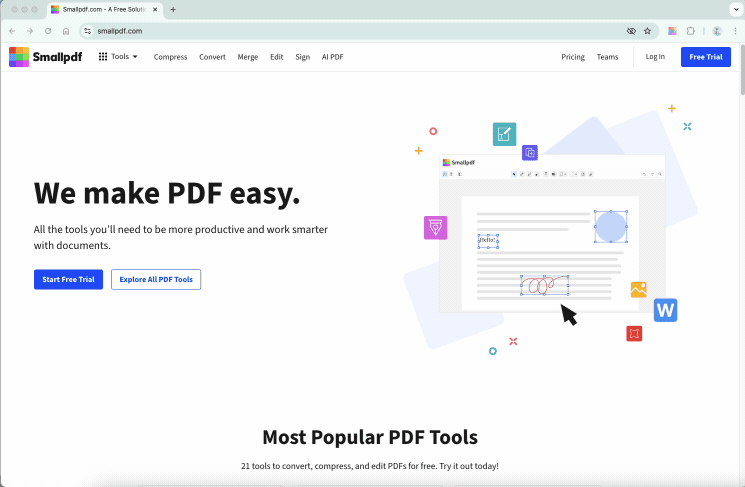
Clearing the browser cache in Chrome
In Firefox
- Open Settings, go to “Privacy & Security,” then find “Cookies and Site Data.”
- Click “Clear Data,” select “Temporary cached files and pages,” then confirm.
Try a Different Browser
If nothing works, test the same PDF in another browser. If Chrome is the problem, try Firefox, Edge, or Safari. If it still happens, the issue is likely file-related, not browser-related.
When to Get Help
If you’ve tried everything and PDFs still save as HTML, you may need a more specialized fix. Here’s what to do:
- Check system updates – Sometimes, OS updates can reset file associations. Make sure your system is up to date.
- Try downloading from another website – The site might be sending PDFs in a way that confuses browsers. See if the issue happens with different PDFs from different websites.
If you adjust these settings and follow other troubleshooting steps, your PDFs should download and open properly again—no more HTML headaches!
And if you ever run into formatting issues, need to convert files, or just want a reliable way to fix PDF-related problems, Smallpdf’s PDF Converter is always there to help.



