
Shared PDF editing makes teamwork easy by allowing everyone to contribute to the same document without chaos. Get it done without any software needed.
Managing edits through endless email threads can be a nightmare. Someone adds comments, someone else changes a section, and suddenly, there are five different versions of the same file floating around. Collaborative PDF editing fixes all of that by letting your team work on one document together.
The process becomes smoother, communication clearer, and no edits get lost along the way. Smallpdf’s Edit PDF and PDF Annotator tools make it even easier, allowing your team to share, annotate, and finalize edits in just a few clicks. And because it’s all online, you don’t have to deal with massive file downloads or compatibility issues.
How To Collaboratively Edit PDF Documents
Collaboratively editing PDFs doesn’t need to be complicated. Here’s how to do it step by step, with a few tips to keep things tidy:
Start with Smallpdf’s Edit PDF Tool
First, upload your PDF to our Edit PDF tool. Once it’s open, you can tweak the text and quickly switch to the PDF Annotator to add comments or highlight sections that need attention. This is your starting point for making everything clear and easy to follow.
Assign Colors for Edits
The trick to keeping everything organized is to assign each team member a color. When making edits, strike through any text you want to replace (so everyone can still see the original), and add your replacement text in your assigned color next to it. Comments, shapes, and freehand annotations should also be in your designated color to keep things neat and trackable.
Share Your Annotated PDF with Team Members
Instead of downloading the file after editing, use the “Share” button in Smallpdf. Copy the link and pass it along to the next team member. This way, they can open the document directly in PDF Annotator and continue where you left off—no need to upload or re-save anything.
Finalize the Edits
Once everyone has had their turn, the final editor can use Smallpdf’s Edit PDF tool to apply the agreed-upon changes. This ensures the final document looks clean and professional without any leftover annotations.
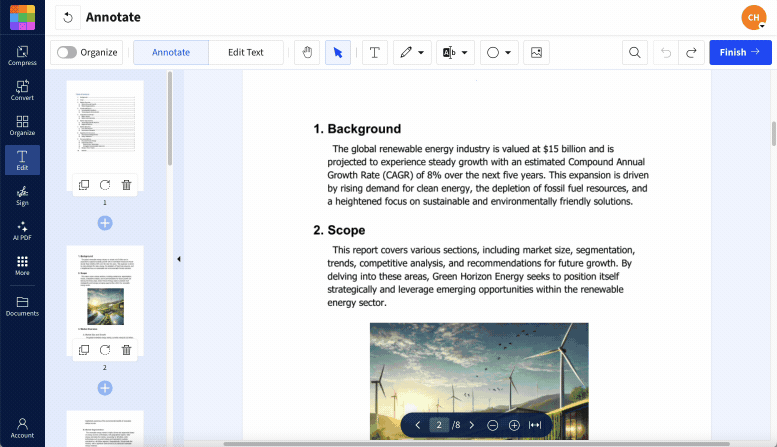
Collaboratively editing a PDF using PDF Annotator and assigned colors
Our Edit PDF tool is only accessible with a Pro account, but even unregistered users can access our PDF Annotator. If you’re not sure you want to commit just yet, sign up for a free 7-day trial to use Edit PDF.
Collaborating Across Platforms
No matter what device your team uses, Smallpdf works seamlessly across platforms. Whether you’re on a Mac at home, a Windows PC at work, or a mobile device while travelling, you can access the same document effortlessly.
The browser-based tool means there’s no need to worry about downloading extra software. Just share the document link, and anyone can jump in. Keeping your browsers updated will ensure the process stays smooth and hassle-free.
Pro Tips for Smooth Shared Editing Experiences
Communication is everything when editing together. Make sure everyone knows their assigned color and agrees on how to mark edits or leave comments. This avoids confusion and speeds up the process.
Use Smallpdf’s online storage to save and organize your files. This makes it easy for you to access your files even when you’re away from your desk.
FAQs on Collaboratively Editing PDF Documents
Can a PDF be edited by multiple users?
Yes, absolutely! By sharing a link to your PDF in Smallpdf, everyone can access and edit it as a team. Assigning colors for edits helps keep things organized so you can see who suggested what. This method makes collaboration easy, even if your team is spread across different locations.
How to collaborate and edit a PDF?
Start by uploading the file to Smallpdf, assign colors to each team member, and use PDF Annotator for changes. Once everyone is done, the final editor can jump back into Smallpdf to finalize the document using our Edit PDF tool. It’s a simple and effective way to manage edits and comments without confusion.
How to share PDFs on different platforms?
Smallpdf works on any device, so it doesn’t matter if someone’s on a Mac, Windows, or mobile. The shared link lets your team open and edit the PDF without needing to download anything. It’s perfect for mixed teams with different devices.
How to do PDF collaboration online?
It’s easy! Use Smallpdf to upload and share your document. Team members can annotate and edit directly through the shared link, no matter where they are. This ensures everyone works on the same file, keeping everything consistent and efficient.
How to collaboratively edit PDF documents online?
The best way is to upload your PDF to Smallpdf, assign colors to each team member for their edits, and use the sharing feature to pass the document along. Once everyone has had their turn, finalize the edits in Smallpdf. It’s efficient, easy, and keeps everyone on the same page.



