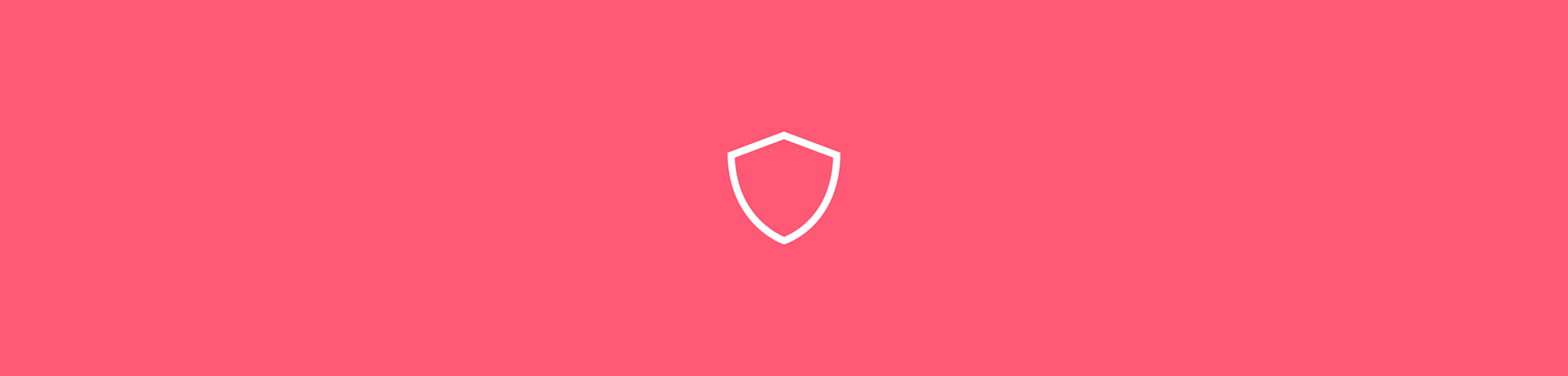
The quickest way to lock and protect the content of your PDF document from editing or copying.
Saving a document as a PDF is the best way to keep the formatting intact across different devices and systems. But saving a document as a PDF does not automatically secure it; anyone can still copy and edit the content.
Of course, there are times when you want to lock PDFs so they can‘t be edited or copied. You might be sharing confidential documents with a colleague or passing on a report for peer review. Whatever the reason, there are two quick solutions. You can convert the document to an image (JPG) and then convert the image back to PDF without using OCR. Alternatively, you could encrypt the document with a password. It’s fast, free, and we explain both processes below.
How to Lock a PDF From Editing for Free
Import or drag & drop your file to our PDF Converter.
Under “Convert to” choose “Image.”
Once done, select “PDF Converter”. You may have to click “Show more” first.
Select “Convert” to have the image changed back to a PDF.
Download your document!
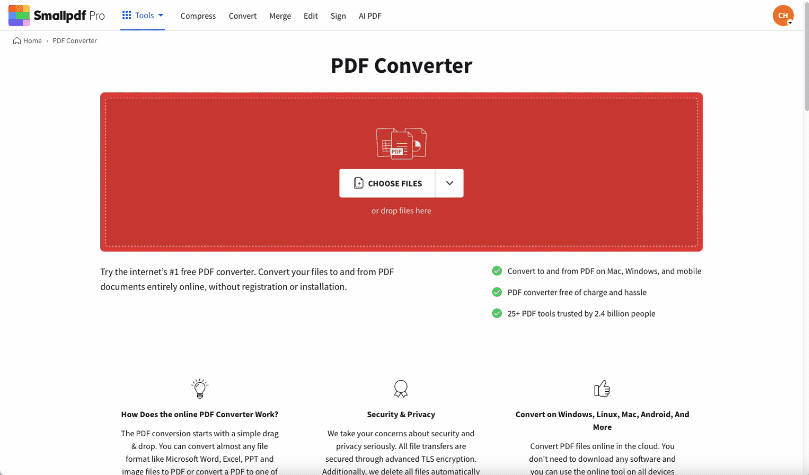
Lock your PDF files from editing for free
Here’s what just happened: we first convert your document—whether it’s a PDF, Word, Excel, or PowerPoint file—into an image. This is a non-editable, read-only JPG file format. Next, we convert this image back into a PDF. The result is a PDF with content that can’t be copied or edited. Locking your PDF is useful for sharing sensitive information that can‘t be manipulated or ensuring no one can claim your creative work.
If you’re happy with the file in JPG format, you can skip step 3 and step 4 and download the file instead. Either way, the new document will be read-only by the time you save it.
Can I Make the PDF Editable Again?
Smallpdf has Optical Character Recognition (OCR) to extract text from PDF files back into an editable format. To do this, you just have to go to our PDF Converter and save the PDF file into one of the three editable Microsoft file formats: Word, PPT, or Excel. After making your changes, you can simply upload the document to our PDF Converter and convert it back to PDF.
Encrypt With a Password
If you want to go a step further and block unauthorized access, you can encrypt your PDF document using password protection. Permission passwords created with our Protect PDF tool are heavily encrypted, so only those with the password can view the document.
Adding a password to your PDF is a simple yet powerful way to protect your data from unauthorized access. It ensures that your sensitive information stays confidential, whether you're sharing the document or storing it securely on your device.
- Stéphane Turquay, Principal Product Manager @Smallpdf
How to Password Protect a PDF Document
Open the Protect PDF tool.
Drag and drop your PDF into the toolbox.
Type the password you’d like to set.
Click “Protect” to add the password to the PDF.
Download your encrypted PDF file!
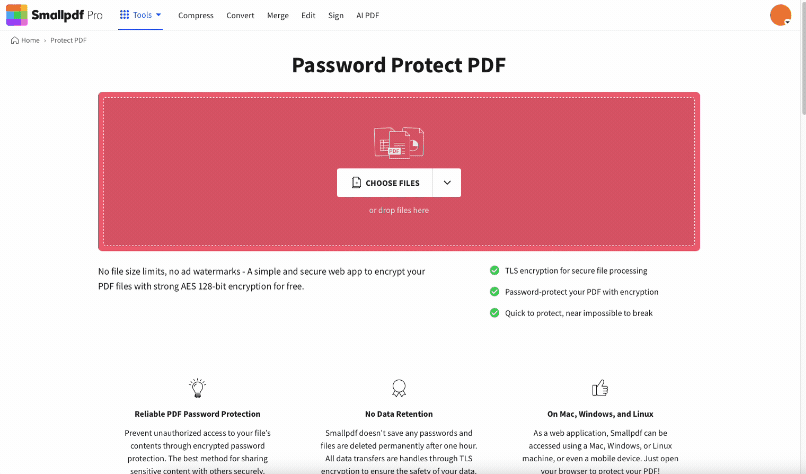
Password-protect your PDF files for free
For best results, choose a strong password. When you add password protection to a PDF, it does not restrict editing and copying. For complete PDF security, we recommend setting a password and locking the PDF from editing at the same time. Both protection tools are free to use and accessible online or through our desktop, Android, and iOS apps, for you to use anywhere, anytime.
Can I Lock Multiple PDFs From Editing?
Both the PDF to JPG converter and the Protect PDF tool allow you to process multiple files at the same time. However, this feature is only available to Smallpdf Pro users. If you‘ve never used Smallpdf before, you can unlock a 7-day free trial by signing up for an account. This will allow you to lock and protect multiple PDFs at once, and also remove the 2 conversions per day limit. With more than 20 different tools, you‘ll find that Smallpdf makes working with—and managing—digital documents easy again.
Alternatively, you can merge your PDFs into one document before following the steps above. You can always separate them again before locking the PDF from editing; just head over to our Split PDF tool, which you’ll find on our homepage. If you want to split a password-protected PDF, you’ll first need to unlock it with your password—our encryptions are that good!
Who Is Smallpdf For?
We serve millions of users each month, including 100,000 businesses, as one of the most widely used online PDF software. Regardless of your job title, or if you have a job at all, our aim is, and will always be, to make PDF easy. Whether you need to lock, merge, split, or even sign a PDF with an electronic signature, Smallpdf allows you to do all of this through a simple drag-and-drop interface. As we have users from every corner of the world, we’ve also translated the site into 24 different languages. The language setting is available at the bottom right-hand corner of every page.
Are Files Secure While Being Locked?
At Smallpdf, we use TLS encryption in our protected environment while you upload, convert, and download your files. These files are also removed from our AWS servers after 60 minutes. And as an ISO/IEC 27001 and GDPR-compliant company, we follow every protocol to ensure the safety of your documents.
For more information about privacy and security at Smallpdf, head over to our Terms and Privacy page.
How to Lock a PDF From Editing or Copying FAQs
How Do I Lock a PDF From Editing After Signing?
- Sign your PDF document using our eSignPDF tool.
- Download the document.
- Follow the steps under “How to Lock a PDF From Editing for Free” at the top of this article.
- Download your PDF, which is now protected from any further edits and copying.
How to Remove a Password From a PDF on Windows?
- Open our Unlock PDF tool.
- Upload your password-protected PDF file.
- Enter the current password when prompted.
- Click "Unlock" to remove the password.
- Download the unlocked PDF, or use any of our other online tools to convert or modify the document first.
How to Encrypt PDF for Email?
- Follow the steps under “How to Password Protect a PDF Document” section of this article.
- Download the encrypted PDF and send it via email.
- Share the password with the recipient separately for security purposes.
How to Protect PDF Without Acrobat?
- Open our Protect PDF tool.
- Drag and drop or upload your PDF.
- Type the password you’d like to set.
- Click “Protect” to add the password to the PDF.
- Download your encrypted PDF file!
- Your PDF is now secured without the need for Adobe Acrobat.



