
Remove the background from a PDF in 6 simple steps with Smallpdf and Microsoft Word. No complicated steps, no registration, no software to install.
Backgrounds in PDF files can make or break how a document looks, especially when it comes to printing. A clean background improves readability, while a cluttered or overly colorful one might distract from the main content.
Printing a professional report with a bright, eye-catching background might look impressive on screen but waste heaps of ink during printing. On the other hand, no background at all can make documents look plain or unfinished. It’s all about finding balance.
Whether it’s about saving ink, avoiding distractions, or giving a polished touch to your professional files, knowing how to remove or change backgrounds on PDFs is essential.
How to Remove Backgrounds from PDFs
Here’s how to get your PDF ready for background editing with Smallpdf:
- Drag and drop your PDF into our PDF to Word converter.
- Let Smallpdf work its magic—it only takes a few seconds!
- Download the converted Word document.
- That’s it! Your file is ready to edit and perfect in Microsoft Word.
Editing Backgrounds in Microsoft Word
- Open your converted Word document.
- Head to the “Design” tab at the top.
- Click “Page Color” and select “No Color” to remove the background or pick a more subtle shade to replace it.
- If there’s an image background, right click on it, select “Format Picture” and adjust its transparency.
- You can also hit delete to remove the background image completely.
- Save your updated document as a PDF.
- And that’s all it takes! You’re ready to print a cleaner, more polished document.
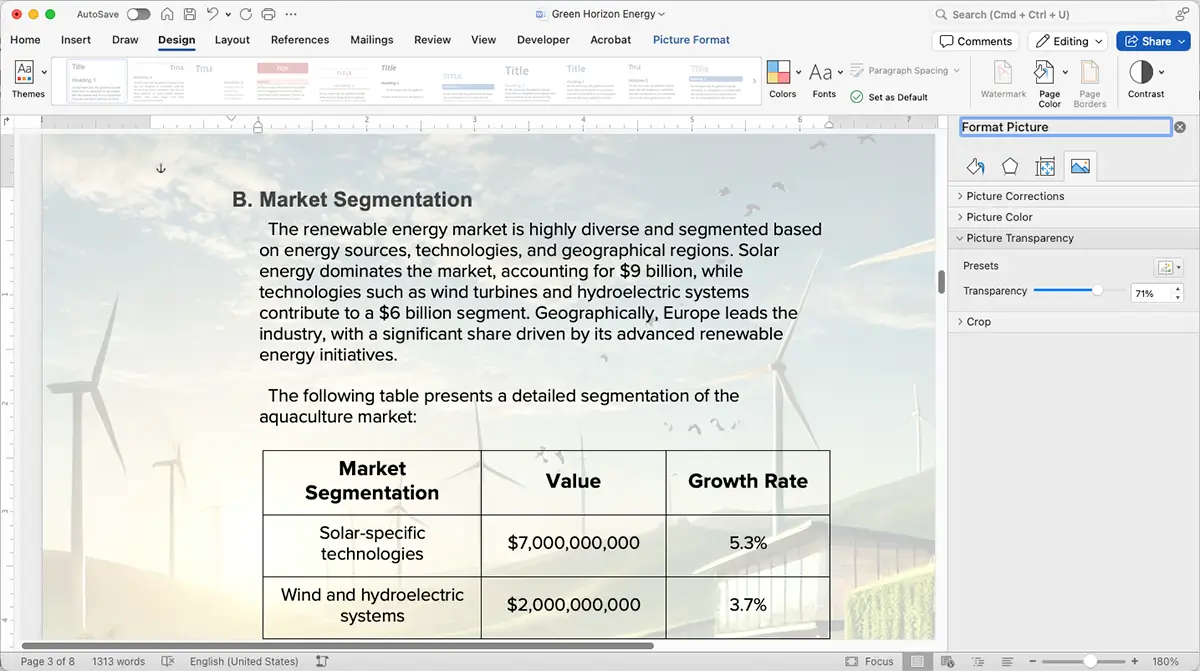
Adjusting the transparency of a background image in Word
Adding or Changing Background Colors
Removing a background can leave a document looking a bit bare. If you’d prefer a splash of color or a minimalist design, it’s easy to add one back in.
Tips for Better PDF Background Management
Sometimes adding or removing a background color or image depends on how the document is going to be used. If you only expect people to view it on a screen, leaving a background image or color in place should be okay. But still check that it isn’t too busy or difficult to read.
If you think people might print the document, it is probably better to drop the background completely. The document might look a little plain, but you know it will print perfectly for everyone, without wasting any ink.
Always preview your document before hitting print. This step helps catch any layout issues or missed edits. White text is often more visible against a background image or color, but if you remove the background, you also need to change the text color.
Frequently Asked Questions About PDF Background Management
How do you print the background of a PDF?
To print a background, ensure it’s not set to “hidden” or disabled in your document settings. Your document or printer settings might have an option to include background colors and images when printing. If you’re still having trouble, try exporting the file again or converting it into a different format to check if the background displays properly.
Why is my PDF not printing the background?
This often happens if the “print background colors and images” setting is turned off in your PDF reader or printer settings. Go into your print settings and look for an option or checkbox for printing backgrounds. If the problem persists, the background might not be embedded in the file correctly, so consider re-adding it in Word.
How do I put a background on a PDF?
You can add a background by converting your PDF to Word first. In Word, go to the “Design” tab and choose “Page Color” to add a plain background. For more intricate designs, consider uploading an image as your background and saving the updated file back as a PDF. This requires a bit more effort but can be worth it.
How to print a PDF with a black background?
First, ensure your PDF editor or Word document has the background set to black. Use white or light-colored text for contrast to ensure readability. When printing, check the “background graphics” option in your print settings (if available) to ensure the background appears as intended on the printed document.
How to print a PDF without background?
Remove the background in Word by selecting “No Color” under the “Page Color” option. You may need to convert your PDF to Word first. Alternatively, check your printer settings and deselect the “print background colors and images” option. This is a great way to save ink, especially for documents where the background isn’t essential.
How to print PDF text only?
To print only the text, remove all backgrounds and images after converting your PDF to Word. You can also enable “text only” options in some printers, which will skip non-text elements. This keeps your document simple and reduces printing costs.


