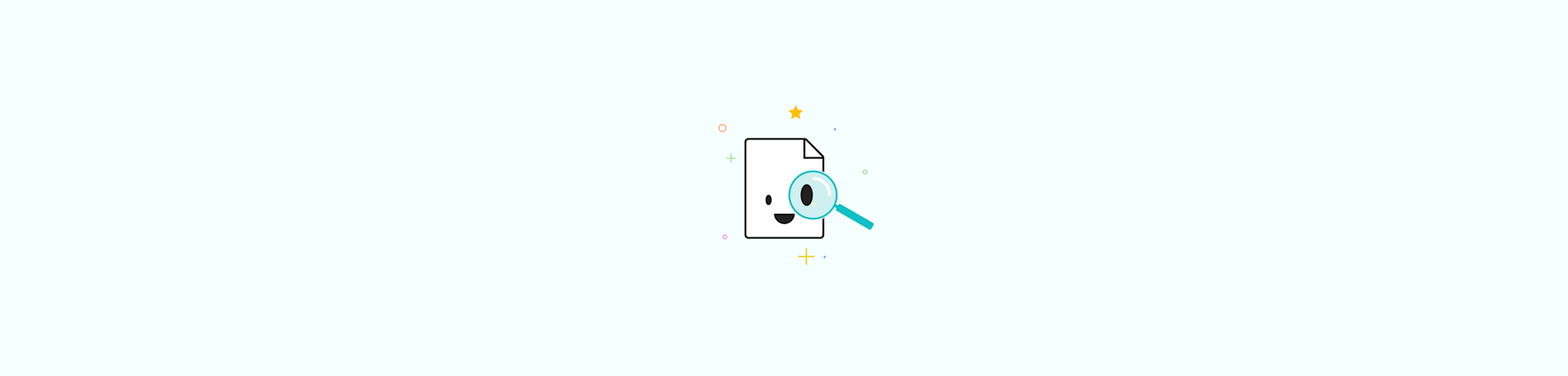
Transform your PDFs with OCR! Turn scanned images into searchable text and find what you need in seconds.
Searchable vs. Non-Searchable PDFs: What You Need to Know
If your PDF won’t let you search for words, it may be due to its format. Here’s why that happens and how to find specific information in it.
PDFs are great for sharing documents, but some aren't searchable. We'll explain why and how to find specific info in large, non-searchable PDFs.
What is a Searchable PDF?
These files allow you to search, select, copy, and edit text in your PDFs because of the underlying text layer. They are either created digitally—for example, through exports from Word or Excel—or by applying OCR to non-searchable PDFs. Features:
- Text can be highlighted, copied, or searched using PDF tools.
- They keep both the image layer (if needed) and the text layer, making them more useful.
How are they created? Digitally created PDFs (often called "true PDFs") are already searchable since they are generated from software applications like Word or Excel. This technology converts picture or scanned PDFs to searchable PDFs using OCR.
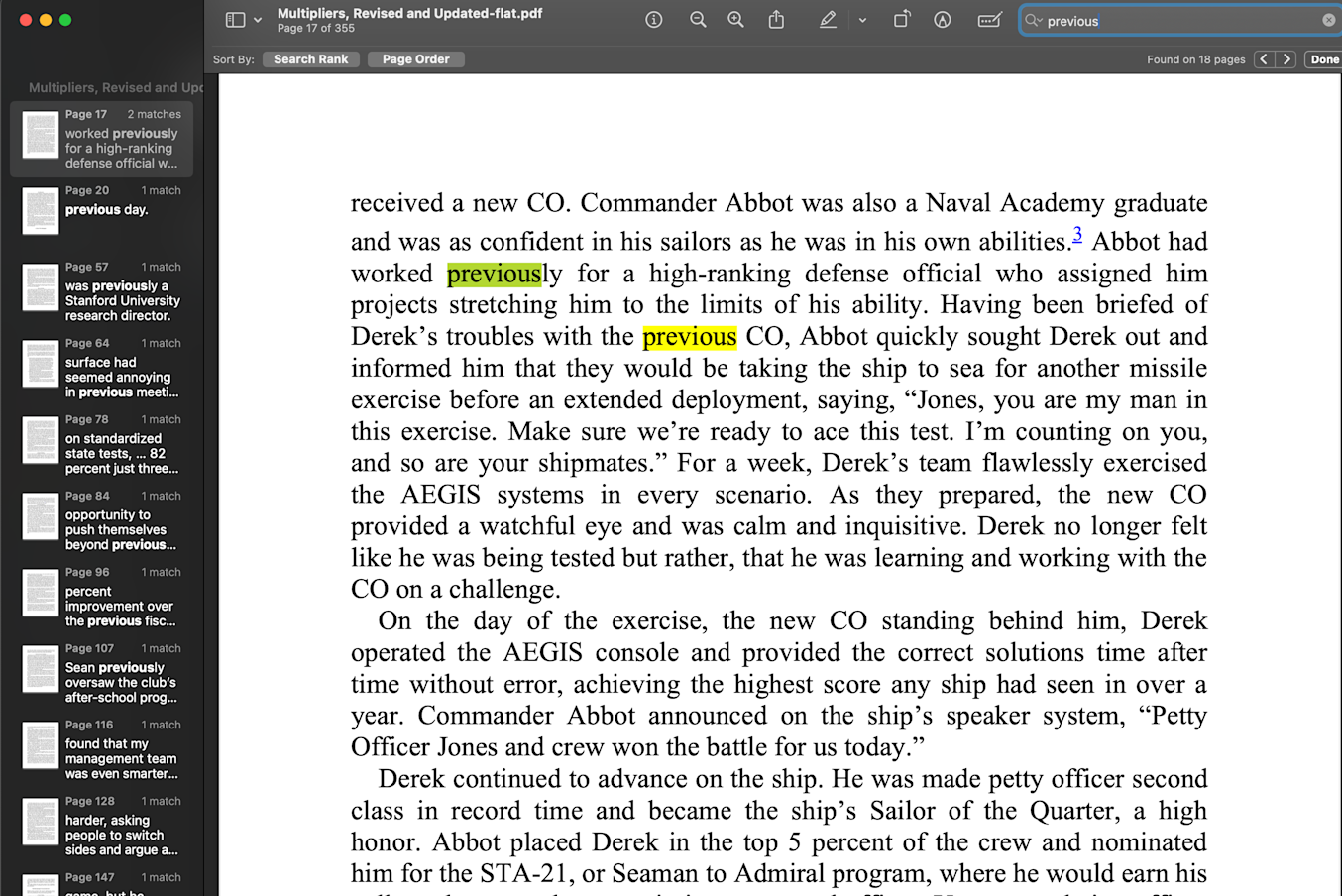
What is a Non-Searchable PDF?
These are usually created when physical documents are scanned or when an image, such as a JPG, TIFF, or screenshot, is converted into a PDF. The content of these PDFs is basically "locked" as an image with no underlying text layer. Features:
- Text cannot be selected, copied, or searched.
- Editing or marking up text is impossible without converting the document.
How to Convert Non-Searchable PDF into a Searchable PDF
Applying OCR puts a text layer beneath the image so that the document becomes searchable and editable. The OCR technology analyzes the images of text in a PDF and then converts them into machine-readable text. This makes the content searchable, selectable, and even copyable. Mac Preview App If you already have a text-based PDF (one made from a text document like Word or Excel), it should be searchable in Preview by default. 1. Open the PDF in Preview. 2. Use the search bar at the top right to search for words or phrases within the PDF. 3. You can select, copy, and highlight text. Google Drive 1. Upload the scanned PDF to Google Drive. 2. Right-click the file and choose "Open with" > "Google Docs." 3. Google Docs will convert the text using OCR and open it in an editable format. 4. You can then download it as a searchable PDF. Smallpdf 1. Open PDF OCR. 2. Click "Choose File" or drag and drop your non-searchable PDF into the provided area. 3. Smallpdf will process the document and convert the text in the PDF into a searchable format. 4. Once the conversion is complete, you can download the new searchable PDF by clicking "Download".
Issues with Searchable and Non-Searchable PDFs
Searchable PDFs
Incorrect or missing text in search results
- Issue: Text may not appear accurately in search results, even though the PDF is searchable.
What to do: Check if the document has gone through the OCR converter. If the text still looks wrong, you can try using a better setting or a different tool, like Smallpdf, to help fix it.
Non-standard fonts
- Issue: PDFs containing non-standard or custom fonts may display text inaccurately or will not be searchable.
What to do: Use Smallpdf's PDF to Word tool to convert the PDF to an editable format where fonts can be changed or embedded.
Searchable layer not present
- Issue: A PDF might appear searchable but has a hidden image layer that prevents text search.
What to do: Check the document's layers. If it's an image-based PDF, re-run OCR on the document to generate a searchable text layer.
OCR errors
- Issue: Text may appear jumbled or have errors after OCR processing.
What to do: Use a high-quality OCR tool that supports multiple languages and different font types. Manually correct OCR errors or adjust settings to improve text accuracy.
Non-Searchable PDFs
Scanned image PDFs
- Issue: A non-searchable PDF may simply be an image scan of the document with no text layer available. What to do: Use Smallpdf OCR tool to convert the images into searchable text.
No text layer in the PDF
- Issue: Some PDFs do not contain any actual text, only images of text, making them impossible to search.
What to do: Run OCR on the document or recreate it from the original source in a format that includes an actual text layer (e.g., Word or PDF with embedded text).
Poor image quality
- Issue: If the original scan has poor resolution, OCR tools might struggle to recognize text accurately.
What to do: Improve the scan quality before running OCR (ideally 300 DPI or higher). Some OCR tools allow image preprocessing, like enhancing contrast and reducing noise.
Your Top FAQs on Searchable and Non-Searchable PDFs Answered
How to determine if a PDF is searchable? Search for a known word in the file using a folder search or try selecting text in the document. If either works, the PDF is searchable; otherwise, it is not.
Why is my PDF not searchable? Some PDFs are searchable because they were created from text-based documents, like Word or Excel, or scanned with OCR applied. Others are not searchable because they are images of pages without OCR applied. These files don’t contain actual text, only pictures of text, and encrypted PDFs in this format cannot be searched without the password.
How to scan searchable pdf? A searchable PDF is a scanned PDF that has been processed with OCR to make the text selectable and searchable. This can be done by merging the scanned file with a transcription, running OCR to recognize the text, and saving the file in a searchable format.



