
Want to create bookmarks and navigation in your PDF documents? We show you how to do it for free, plus a little bit more.
Navigating long PDFs without bookmarks is like scanning Wikipedia without a table of contents. Let’s just say it’s frustrating and inefficient.
Can you add navigation to a PDF? Of course.
In this article, we’ll show you how to bookmark PDF documents on Mac and Windows, along with a few other free pdf tools that are useful when working with longer PDFs.
Create Bookmarks in a PDF on Mac
If you’re a Mac user, you can use the built-in Preview app to add basic bookmarks to PDF documents.
Here’s how to create bookmarks in a PDF on Mac:
- Open your PDF in Mac’s Preview.
- Go to the page you want to bookmark.
- Click Tools > Add Bookmark (or ⌘D).
This will add a bookmark to the current page you’re on. This is indicated with a red bookmark icon in the top-right of the PDF page.
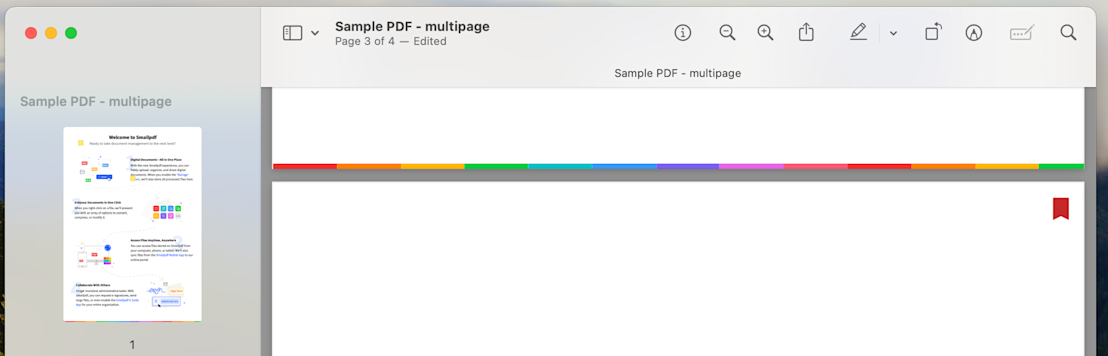
How do you show navigation in a PDF on Mac?
To view your PDF bookmarks, go to the View menu > Bookmarks. Your bookmarked pages will appear in the sidebar. Click the page you want to jump to and off you go.
To return to the overview where you can see all of your PDF pages, go to the View menu > Thumbnails.
If you’re asking what is the free pdf reader that can add bookmarks, Mac Preview is an easy one. It’s a great tool to add bookmarks to PDF documents, but it is limited. For example, you can’t link to specific lines or sections in a PDF with Preview, only to pages. It’s still a handy feature to quickly mark pages you want to return to later.
Add Bookmarks to a PDF on Windows
For Windows users, it’s not quite as straightforward to automatically add bookmarks to a PDF. But there is a workaround using Microsoft Word.
First, you’ll need to convert your PDF to a Word document with a free online tool like Smallpdf’s PDF to Word Converter.
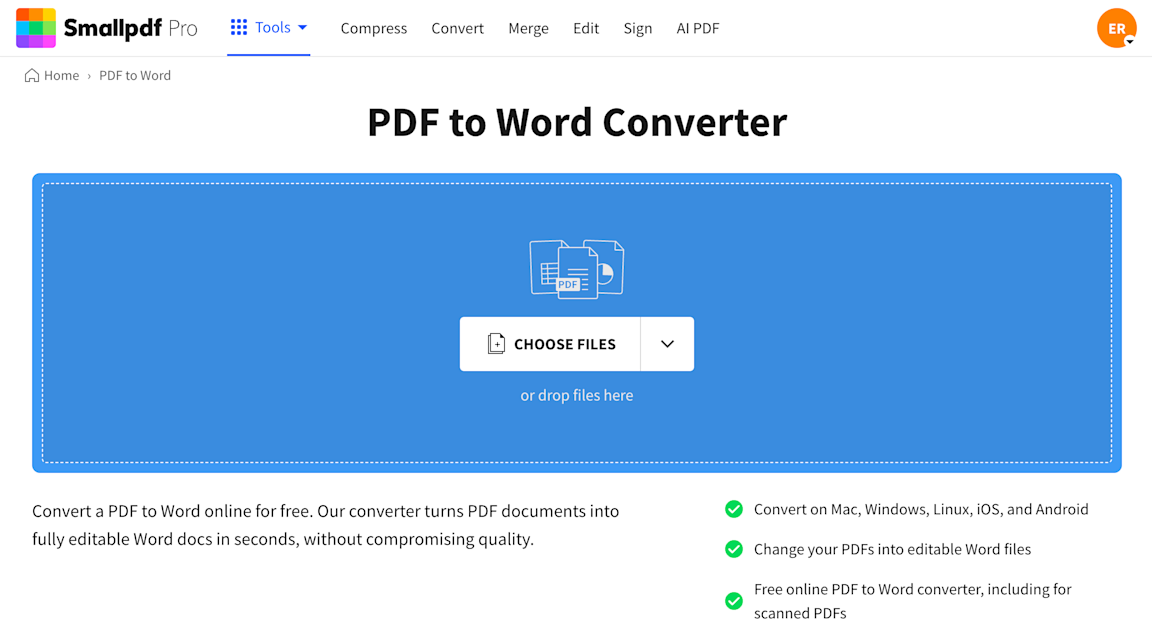
After you have your PDF in Word file format:
- Open your Word document.
- Select the title or phrase you wish to bookmark.
- Click the ‘Insert’ tab in the ribbon, then ‘Bookmark’.
- In the Bookmark dialog box, name your bookmark and click ‘Add’.
- In the File menu, click ‘Save As’ and select ‘PDF’ (but don’t click ‘Save’ yet!)
- Under Options, select ‘Word bookmarks’ under ‘Create bookmarks using:’
- Click ‘OK’ to close the Options box, then ‘Save’.
Yes, this does take a few steps, but it is an option.
Note that any file conversion process—from Word to PDF or vice versa—will work better for documents with simple layouts and formatting. With more complex formatting including tables and images, layouts may shift during conversion.
Some Windows users ask about adding PDF bookmarks in the Edge browser. Currently, it’s not possible to add bookmarks to a PDF without Adobe Acrobat in Edge without additional extensions.
Other add-ons can be found to add navigation to PDFs online, but most are paid and offer limited functionality or poor user experience.
Making Long PDFs Even More Useful with Smallpdf
Now that you’ve got your PDF bookmarked, what else can you do with it?
Here’s a few suggestions using Smallpdf that will help you get the most out of your PDFs.
- Edit PDFs: Add comments, images, annotations, and more to turn PDFs into collaborative documents.
- Summarize PDFs: No need to read the whole document—get a quick AI-powered summary instead. Then use those bookmarks to hop in for a deeper dive.
- Compress PDF: If your PDF has bookmarks, it’s likely a long one. Shrink it down for easy sharing and space saving.
To sum it up, not only can you bookmark PDFs to navigate with ease, you’ve also got a set of free online PDF tools to create dynamic documents for every need.


