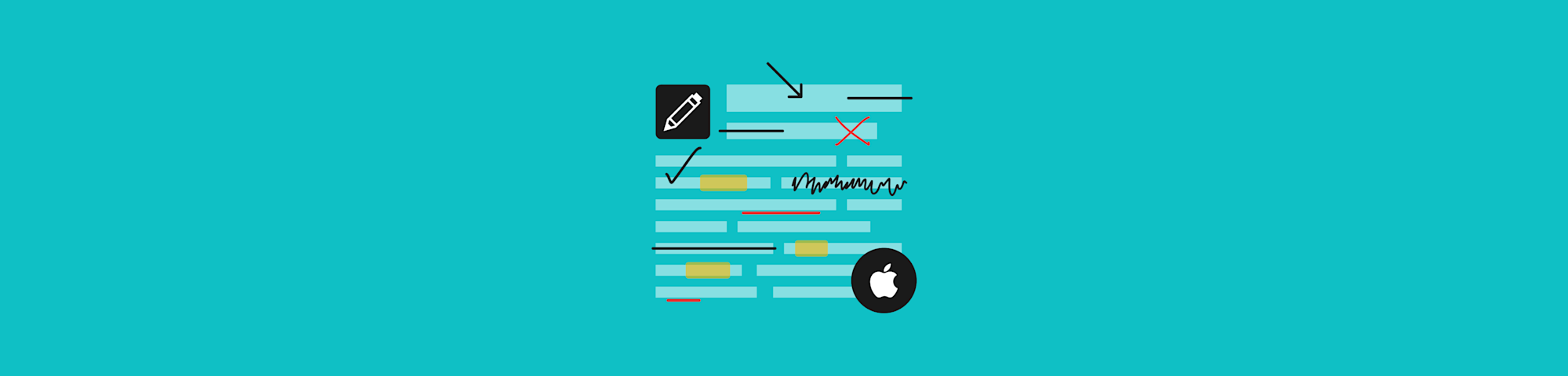
Need to annotate or mark up a PDF on your Mac—for free? Here are three easy options, so you can pick the way that’s best for you.
PDFs are perfect for preserving documents just how you want them to look. But what if you need to mark up or annotate a PDF?
Maybe you want to highlight text, add comments, or grab a red pen to draw squiggles, strike-throughs, or circles around key info. Or perhaps you want to add shapes, images, or even an eSignature.
If you need to annotate or write on a PDF on your Mac—for free—we’ve got you covered with three easy tools:
- Mac’s Preview function
- Smallpdf’s free cloud tool
- Canva’s upload feature
We’re going to show you exactly how to use all of these options, starting right there on your Mac.
→ If you’re using a Windows machine, we suggest you jump over to this article for how to annotate a PDF on Windows.
Option 1: Use Your Mac's Built-in PDF Annotator
If you use a Mac (which presumably you do since you’re here), you’ve already got a basic PDF annotator right there on your computer. You can access these built-in PDF tools through your Mac’s Preview function.
Start by opening a PDF on your Mac. You can do this by double-clicking a PDF in your Mac’s Finder, or by right clicking the document icon and selecting Open With > Preview.
With your PDF open in Preview, you have two ways to access PDF annotation tools.
The most direct way is to click the Markup icon in the main toolbar, or in the View menu > Show Markup Toolbar.

From there, you can draw or write on your PDF, add shapes or text boxes and even add a basic signature to your PDF.
The second way to access your Mac’s annotation features is to go to your Tools menu > Annotate > then select the specific type of annotation you want to add.
There you’ll also see options to highlight and strike through text, along with direct access to different shapes you can insert into your PDF.
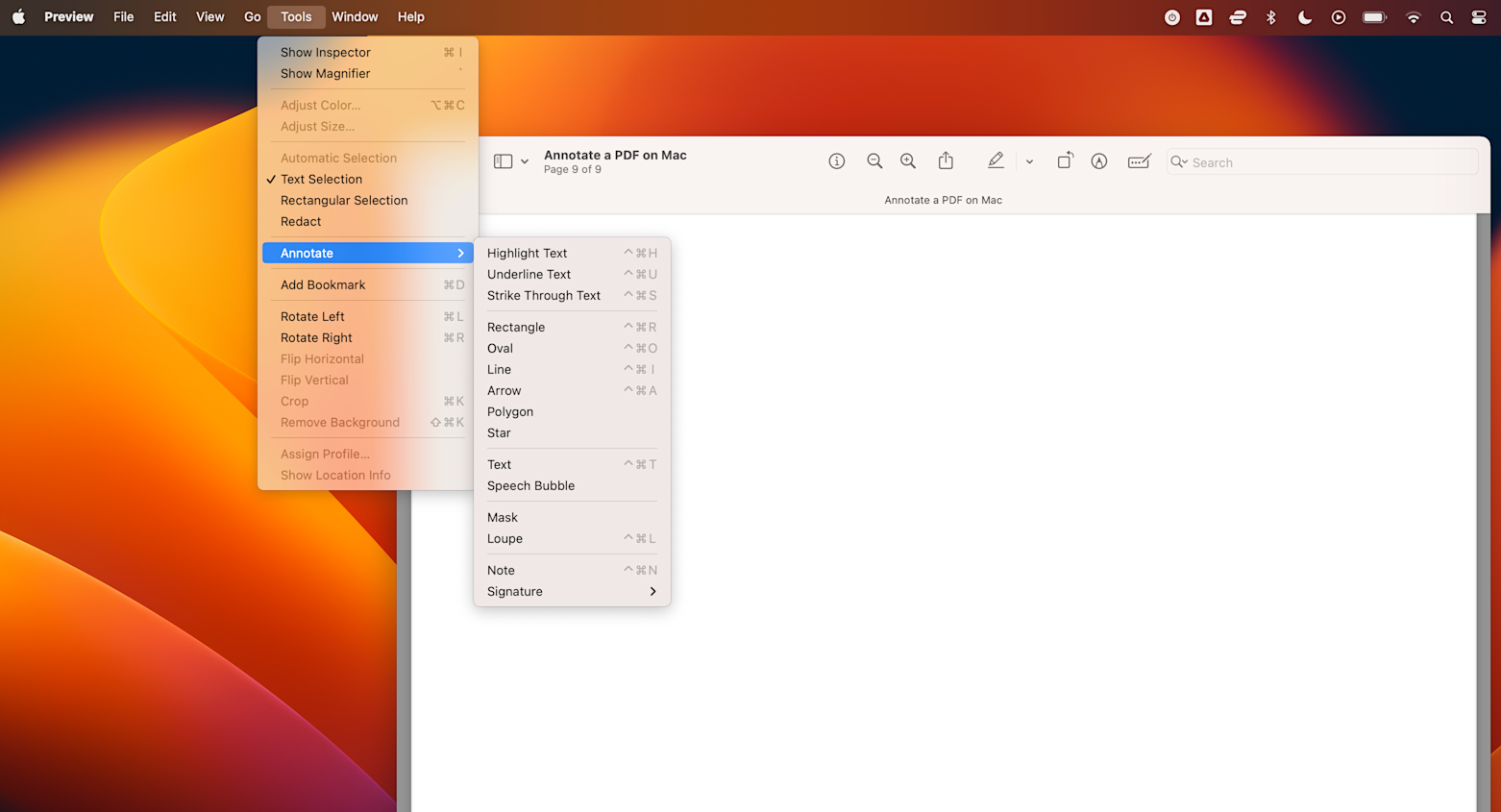
This provides simple markup and editing options for quick one-off annotations.
Key advantages:
- Built into your Mac
- No internet connection required
- Basic options are free and easy to use
The Mac Preview option is great for simple annotations, but some of Mac’s markup tools are more user-friendly than others. If you need more professional looking edits, or if you prefer a smoother user experience, check out how to write on a PDF with this next tool.
Option 2: Annotate PDFs on Mac With Smallpdf
If you’re looking for a user-friendly interface with a little more control than your out-of-the-box Mac tools, another option is the Smallpdf PDF Annotator. It’s fast, free, and super easy to use. Oh, and it doesn’t require any signup or software download to get started.
To start, open the Smallpdf PDF Annotator in your browser, and drag-and-drop your PDF into the box.
There you’ll see options to annotate your PDF. You can add a text box, highlight text, and write or draw on your PDF. It’s easy to change colors and adjust the line thickness to whatever you need. You can easily insert shapes, images, and eSignatures into your PDF, too.

The Smallpdf Annotator also lets you easily add, delete, and rearrange PDF. You can even merge and annotate other PDF documents with the click of a button.
More advanced features—like using OCR to make your text fully editable—are available to Pro users. (Inside tip: you can take advantage of the unlimited 7-day free trial to test it out.)
Key advantages:
- Simple, user-friendly interface
- No signup or installation required
- Full range of PDF annotating and editing features
- Options to convert documents to Word, JPG, and more
You don’t need to worry about privacy or security either. All documents you upload and modify are deleted from Smallpdf’s servers when you’re done.
That’s how to write on a PDF and add annotations using Smallpdf’s free cloud tool. Now let’s look at another online option you may not have thought about.
Option 3: Draw on a PDF Using Canva
If you spend time designing documents, you've likely used Canva. It’s great for creating social media assets, flyers, and presentations. It’s also an overlooked option for drawing and writing on PDFs. Here’s how to draw on a PDF using Canva in the simplest way.
To start, open your Canva home page (it’s free to sign up if you haven’t already), and click the Upload button in the top right.

Select the PDF you want to upload. This will open your PDF file in a new Canva window.
You can now add elements, text, drawings, and images just like you would in any other Canva project.
When you’re finished annotating your project, simply export the document as a PDF.
You do this by clicking Share in the upper right corner, then selecting Download, and changing the File type to PDF Standard or PDF Print, depending on how you intend to use your annotated PDF. Follow the prompts to adjust the final settings to save your file.
Key advantages:
- Operates in your web browser
- Huge range of drawing options and elements
Canva isn’t actually a PDF annotator or editor, so it’s not the best option for professional use. But if you’re already a Canva user and want full creative freedom for writing and drawing on a PDF, it’s a good option to keep in mind.
How Should You Annotate Your PDFs on Mac?
For simple annotations that don’t require an internet connection, your built-in Mac Preview and markup tool may be all you need.
If you’re looking for maximum creative freedom to draw or write on a PDF in any way imaginable, then Canva might be a good choice for you.
For high-quality PDF annotations with quite possibly the most user-friendly interface on the planet (okay we’re biased, but we think you’ll agree), the Smallpdf PDF Annotator might be your best choice.
Remember that while native applications like Preview allow quick and simple PDF edits, online platforms provide more advanced editing capabilities with powerful extras specifically designed for modifying PDFs on Mac.
Bottom line: you’ve got options without spending money on expensive software.



