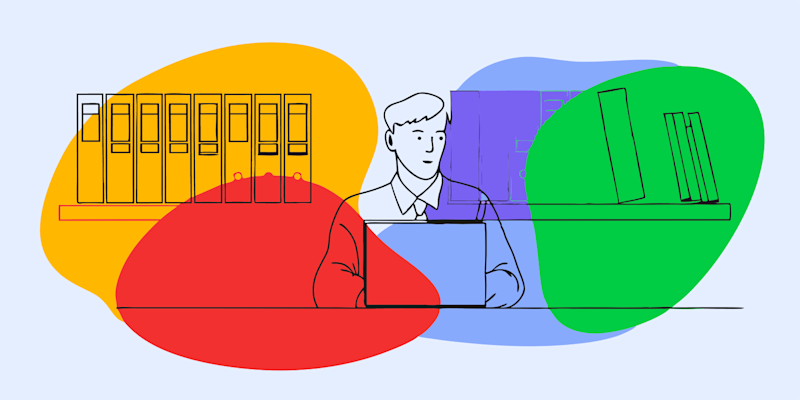
If you know what 7-Zip is, you can open up a faster, safer way to handle your everyday documents. From shrinking folders to locking private files.
Let’s Start With What Is 7-Zip?
If you’ve ever run into a giant file you needed to share—or keep safe—7-Zip might be exactly what you need. 7-Zip is a free, open-source compression tool that helps you reduce file sizes, package multiple files into one, and even protect them with strong encryption.
Unlike standard ZIP tools, 7-Zip uses its own .7z format, which often gives you better compression. But it won't leave you locked out of other archived files. It also works with archive types like .zip, .rar, .tar, and more, making it super versatile for managing files and saving space.
How To Use 7-Zip Like a Pro
Whether you're compressing a huge folder or adding a password to a ZIP file, 7-Zip makes it surprisingly easy. Once you’ve installed 7-Zip, here’s how you can get the most out of it without feeling like you need an IT degree.
Compress Files With 7-Zip
Start by right-clicking any file or folder and choosing “7-Zip > Add to archive.” From there, you can choose:
- The file format (.7z, .zip, etc.)
- Compression level (store, fast, ultra—you get the idea)
- Whether to split large files into smaller parts
- Password protection and encryption options
Want to change the compression ratio? Just adjust the compression level to control file size vs. speed. “Ultra” gives you the smallest size but takes longer to process. Not a bad idea if you aren’t in a hurry to send off the compressed file.
Encrypt a ZIP File With 7-Zip
To encrypt a ZIP file with 7-Zip, add a strong password to the “Encryption” section of the “Archive” window. Set the “Encryption method” to AES-256, and you're good to go.
If you need to open a 7-Zip encrypted ZIP file, just double-click and enter the password—no fuss, no fancy tricks required.
Unzip Files Easily
To unzip a file with 7-Zip, right-click and choose “Extract Here” or “Extract to folder_name.” It’s one of the easiest tools to use, even for total beginners.
Smallpdf Might Be the Simpler Option
If you're only trying to compress and encrypt a single PDF, 7-Zip could be more than you need. In that case, Smallpdf offers a faster, cleaner way to get it done—no downloads, no tech setup.
- Upload your file to our Compress PDF tool.
- Choose Basic or Strong compression.
- Once it’s done, don’t download just yet—click “Show more” under “Or continue in.”
- Select the “Protect” tool.
- Add a strong password, hit “Protect,” and download your newly compressed and secured PDF.
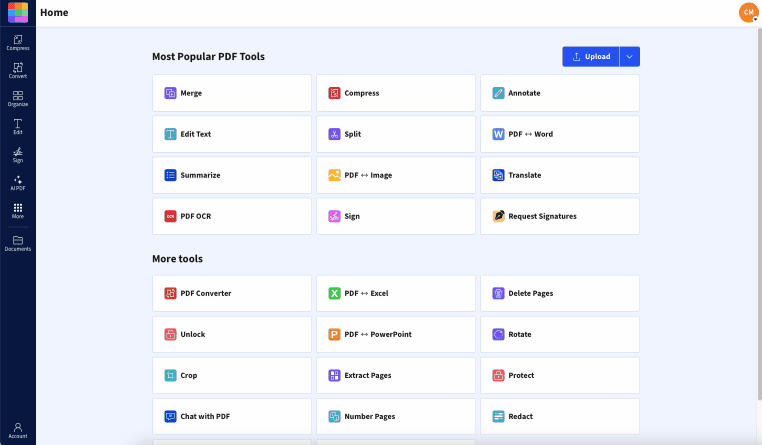
Using Compress PDF to shrink then encrypt a PDF
It’s the easiest way to handle compression and encryption in one go—especially if you’re working with just one document.
Here’s What You Need To Know if You Have a Mac
Technically, 7-Zip is built for Windows, but if you're wondering whether 7-Zip works on Mac, you do have options. While there’s no official 7-Zip app for macOS, Keka has similar features, and is free if downloaded from the developer’s website.
You won’t get the full 7-Zip interface, but you can still compress, encrypt, open, and extract .7z archives on a Mac. Keka also supports loads of other archive types.
Why So Many People Love It
7-Zip is so popular because it’s completely free, and doesn't include annoying pop-ups, ads, or bloatware. It runs quietly in the background, takes up hardly any space, and just works.
7-Zip is safe, is widely trusted, and has been around since 1999. It’s open-source, so it’s constantly being reviewed and updated by a global community of developers. No hidden surprises here.
And 7-Zip encryption is pretty solid. It uses AES-256 encryption, which is considered one of the most secure encryption methods available. So, you can confidently encrypt your archives knowing that only those with the password can access your files.
Common 7-Zip Issues and How To Fix Them Without Panic
If you’re seeing errors or 7-Zip won’t launch, don’t worry—it’s usually a quick fix. If 7-Zip is not working, try reinstalling the latest version from the official site. You shouldn’t have any compatibility issues on Windows, since 7-Zip supports all major versions right through to Windows 10 and Windows 11.
If that doesn’t help, check the file name. 7-Zip can sometimes choke on super long file names, and shortening the file name should sort that out.
And if you need to uninstall, you can delete 7-Zip by going to your system’s app settings. Find 7-Zip and click “Uninstall.” Clean and simple.
What People Ask Most About 7-Zip
What is 7-Zip and do I need it?
7-Zip is a free tool to compress, extract, and encrypt files. If you handle lots of large files, folders, or you want secure storage, it’s a handy app to have. It works like a digital zip-lock bag for your documents—only smarter. Whether you're organizing work files or sending holiday photos, 7-Zip makes things quicker and tidier, as long as you’re using Windows.
How do I open a .7z file?
Install 7-Zip, right-click the .7z file, and choose “Extract Here” or “Open.” You’ll be able to see all the contents in seconds. If the file is encrypted, you’ll just pop in the password when prompted. It’s a simple process even if you’re not super tech-savvy. On macOS, you can use Keka to extract .7z files without complications.
How much does 7-Zip cost?
Absolutely nothing. 7-Zip is free and open-source, with no upgrade fees or subscriptions. You don’t need to sign up, give away your email, or watch an ad—it just works. It’s one of the rare tools that does a lot without asking for anything in return.
How do I unzip a file with 7-Zip?
Right-click the zipped file, hover over “7-Zip,” and pick your extraction option. Done in two clicks. You can extract the files to the same folder or choose a different location if you like to keep things organized. It’s as smooth as it gets.



