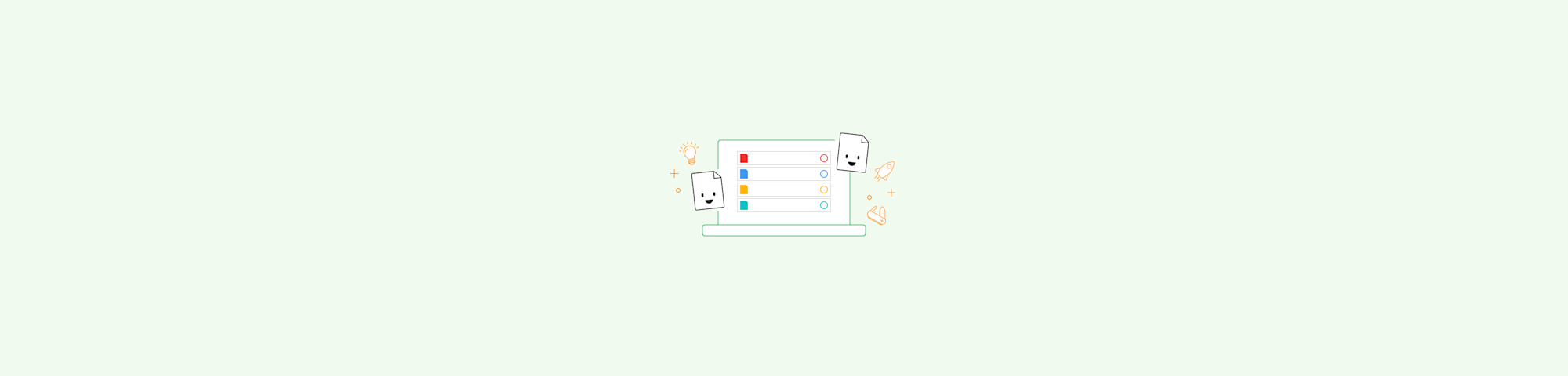
Add a table of contents to PDFs to make navigation a breeze, plus learn how to create a glossary, index, and sections for a polished document.
What Exactly Is a Table of Contents in a PDF?
A table of contents is a clickable guide that connects readers to different sections of your PDF. Our AI PDF Summarizer is the perfect tool for condensing long PDF documents into a more manageable overview. But a contents page can save readers from endless scrolling to find the sections where they want a deeper dive. When it comes to training manuals, reports, and eBooks, a table of contents makes the document feel organized and professional.
How to Add a Table of Contents to PDFs
Adding a table of contents (ToC) to a PDF starts with creating it in Word. If you’ve never done this before, don’t worry—this step-by-step guide will walk you through every detail.
Convert Your PDF to Word
Before you can add a ToC, you’ll need to work with an editable Word document. Use Smallpdf’s PDF to Word converter to make this switch:
- Import your document into our PDF to Word converter.
- Wait a few seconds for the conversion to complete.
- Download the converted Word—Simple!
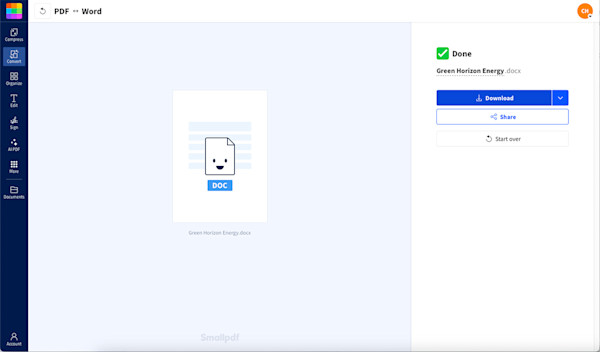
Converting document from PDF to Word
Now you’re ready to work on your table of contents!
Apply Heading Styles to Your Document
A ToC works by recognizing heading styles in your document. To set up these headings in Word:
- Open your Word document.
- Highlight the title of the first section or chapter.
- Go to the Home tab on the Word toolbar.
- In the “Styles” section, select Heading 1 for main sections. For subsections, use Heading 2 or Heading 3, depending on the structure you want.
- Repeat this process for all titles and subtitles you want to appear in the table of contents.

Heading styles for creating a table of contents in Word
Using these predefined styles helps Word organize your document automatically when creating the ToC.
Insert the Table of Contents
Once your headings are in place, adding the ToC is a breeze:
- Place your cursor where you want the table of contents to appear—usually a blank page at the start of the document, right after the title page.
- Go to the References tab on the Word toolbar.
- Click the Table of Contents button. A dropdown menu will appear.
- Choose a style from the menu. For example, “Classic” or “Contemporary,” it’s your call.
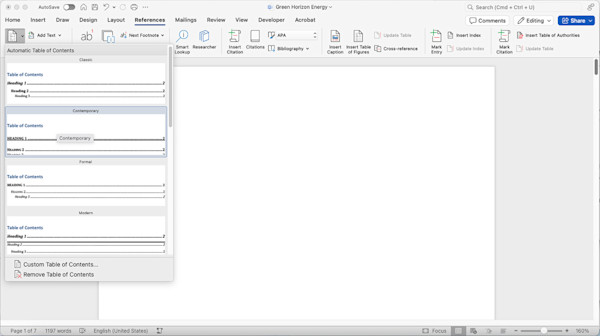
Using Word to insert a table of contents
Word will now generate a table of contents based on the headings you applied earlier.
Update the Table of Contents
If you make changes to your document—like adding sections or shifting content—your ToC won’t automatically update. Here’s how to refresh it:
- Click anywhere inside the table of contents.
- Select the Table of Contents dropdown that appears at the top of the ToC.
- Choose whether to update just the page numbers or the entire table.
- Click OK, and Word will update the ToC to reflect your changes.
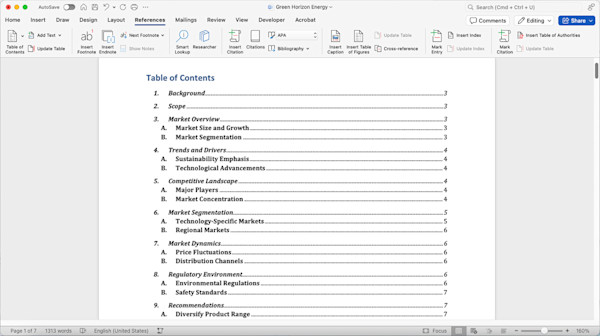
Completed table of contents
Convert Back to PDF
Once your table of contents is ready, it’s time to turn your Word document back into a PDF. You can do this directly in Microsoft Word by selecting “Save As” and changing the file format to PDF. Alternatively, you can use Smallpdf’s PDF converter:
- Import your DOCX document into our PDF converter.
- The conversion will start automatically.
- Download the newly converted PDF, now with your table of contents included.
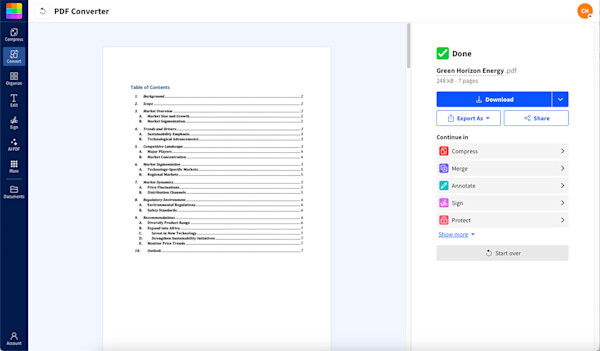
Converting Word document with table of contents to PDF
And that’s it—you now have a polished PDF with a clickable, fully functional table of contents!
Why Bother Adding a Table of Contents?
If you’ve ever tried to find one specific page or section in a long document, you know how frustrating it can be. With a properly structured contents page, this is now easier and involves less guesswork.
Don’t Forget the Glossary and Index
A glossary isn't essential, but it is great for explaining jargon or specialized terms in complicated documents. To add one, create a list of key terms and their definitions, and place it near the end of your document. Remember to add it to your contents page, so readers can easily jump to it when needed.
For eBooks, manuals, and extremely long reports, an index makes it easier for readers to find specific terms, phrases, or topics. It involves a little more work upfront but is totally worth it for making complicated documents easier to navigate.
Spruce Up Your PDF with Sections and Bookmarks
Adding a clickable table of contents to your PDF depends on you structuring your original Word document properly, with appropriate heading styles. You can take this a step further, but inserting page breaks before each main heading, such as those you style as Heading 2. This can make your document easier to skim, particularly if each section includes lots of subheadings.
Take organizing your PDF a step further by also adding bookmarks. These also appear as clickable links in your document, allowing readers to jump straight to certain sections or paragraphs. For example, if a paragraph early in your document references a section much further on, you can add text like (see Chapter 11). Then add a bookmark to the text or section you want to jump to and add a hyperlink to the “see Chapter 11” text.
FAQ Section
How can I create a clickable table of contents in a PDF?
To make a table of contents clickable in a PDF, you must start by creating it in a program like Word. Follow the steps listed in the “How to Add a Table of Contents to PDFs” section above, and then use our PDF Converter tool to change it to a PDF document. Each entry in the table of contents will now be clickable, allowing readers to jump straight to specific content.
How do I set up an automatic table of contents in Word?
Follow the steps listed in the “How to Add a Table of Contents to PDFs” section above. If you have added heading styles to each section you want listed on your contents page, Word will automatically include them when you insert a table of contents. Just remember to use the “Update Table” function if you update your document later.
Can I merge PDFs and add a table of contents?
Yes, you can with Smallpdf. Begin by merging your PDFs using our Merge PDF tool. Once merged, convert the combined document to Word using our PDF to Word converter. From there, add a table of contents in Word following the steps listed in the “How to Add a Table of Contents to PDFs” section above. Finally, convert the document back to PDF. This process ensures that your merged file has a clickable and organized table of contents.
Why isn’t my table of contents clickable?
If the links in your table of contents don’t work, the issue is likely missing or incorrectly formatted heading styles in Word, which prevent proper linking. Double-check the table of contents in your Word document to see that each entry is clickable and links to the correct section.



