It’s easy to miss important files in online meetings. Add your PDF to the invite so everyone has what they need before the call even begins.
If you're hosting a Google Meet, you can attach your document directly through Google Calendar. It only takes a few steps and helps avoid last-minute file sharing.
In this guide, we’ll show you how to do it from start to finish. You’ll also learn how to present your PDF live during the meeting or drop it in the chat if needed.
How to Attach a PDF to a Google Meet Invite
Step 1: Prepare Your PDF Using Smallpdf
Before uploading your PDF, it’s important to optimize it for easy sharing and accessibility. Here’s how you can do it with Smallpdf’s tools:
- Compress the PDF: Reduce the file size with Compress PDF. A smaller file ensures smoother uploads and quicker access for recipients.
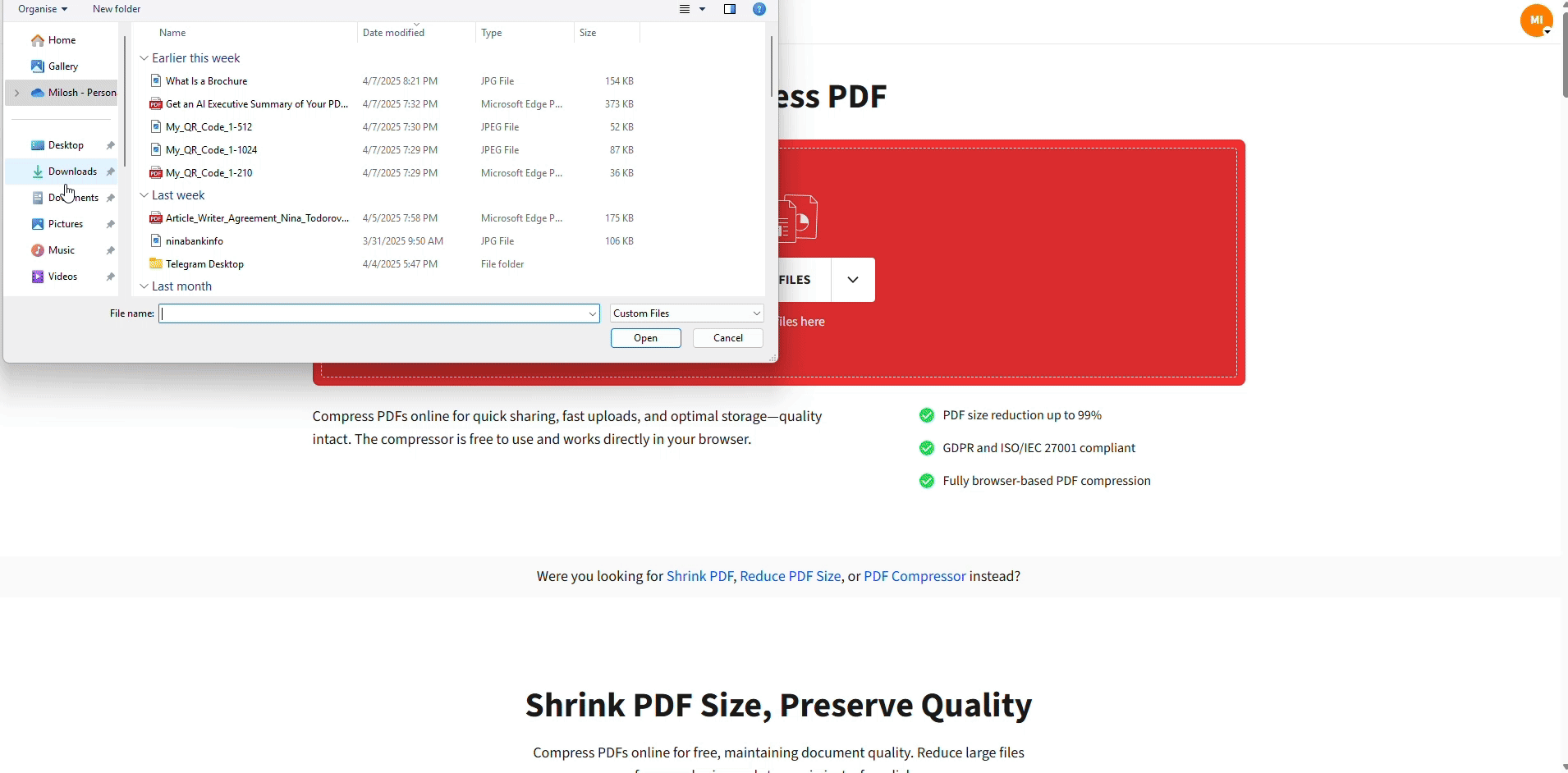
Reduce the File Size for Easier Sharing
- Secure Your PDF: Use Protect PDF to add password protection, especially if the document contains sensitive information.
Once optimized, you’re ready to attach the PDF to your Google Meet invite.
Step 2: Use Google Calendar to Add the PDF
- Create or Edit an Event: Open Google Calendar and either create a new event or edit an existing one.
- Add Google Meet Video Conferencing: Click on the "Add Google Meet video conferencing" option to generate a Meet link for the event.
- Attach the PDF:
- Select the paperclip icon or "Add attachment" in the event details.
- Upload your PDF directly from your computer or choose a file from Google Drive.
- Make sure the file’s sharing permissions allow attendees to view it.
- Save the Event: Click "Save" to finalize all event details, including the attached PDF.
Now, all invitees will receive the event invite with the PDF attachment conveniently included via Google Calendar.
Alternative Methods to Share PDFs in Google Meet
If you didn’t attach your PDF beforehand, you can still share it during the meeting. Here’s how to do it dynamically:
1. Share via Meeting Chat
- Upload your PDF to Google Drive and set the necessary sharing permissions.
- Once in the meeting, paste the link to the PDF into the meeting chat for participants to access.
2. Present the PDF During the Meeting
- Open the PDF on your device.
- Click “Present now” on Google Meet and choose “A window.”
- Select the window displaying your PDF and click "Share." This allows participants to view the PDF as you present it.
Tips for Effective PDF Sharing in Google Meet
- Test Access Permissions: Before the meeting, ensure attendees have permission to view any shared files. This avoids last-minute access issues.
- Notify Participants: Add a note in the Calendar invite or at the start of the meeting informing attendees about the attached or shared PDF.
- Use Descriptive File Names: Give your PDFs clear, easy-to-identify names (e.g., "Q4_Project_Plan.pdf") to avoid confusion.
By following these steps, you’ll ensure everyone in your Google Meet has the right materials for a productive discussion.
Frequently Asked Questions
How do I attach a PDF to a Google invite?
Open Google Calendar, create or edit your event, click the paperclip icon or "Add attachment," and upload your PDF from Google Drive or your computer.
How do I attach a PDF in Google Meet?
Google Meet doesn’t support direct file attachments in the invite. However, you can upload the PDF to Google Drive and share the link in the meeting chat or present your screen to display the PDF.
Can I present a PDF in Google Meet?
Yes! Open the PDF, click "Present now" in Google Meet, and select the PDF window to share it with attendees.
How do I attach a PDF to a Teams invite?
Microsoft Teams doesn’t allow direct attachments in meeting invites. Instead, you can upload the PDF to OneDrive or SharePoint and share the link in the invite description.



