
Having problems printing PDF documents? Learn how to fix common issues—on Mac, Chrome, and Windows—in this troubleshooting guide.
PDFs are versatile and reliable—until they’re not. From blurry text to bizarre margins, printing PDFs can quickly go sideways, turning a simple task into a headache.
This guide walks you through the most common PDF printing problems, why they happen, and practical solutions to fix them.
Let’s go.
Troubleshooting Common PDF Printing Issues
Here’s a quick summary of some of the main PDF printing problems, with a basic diagnosis and simple solutions.
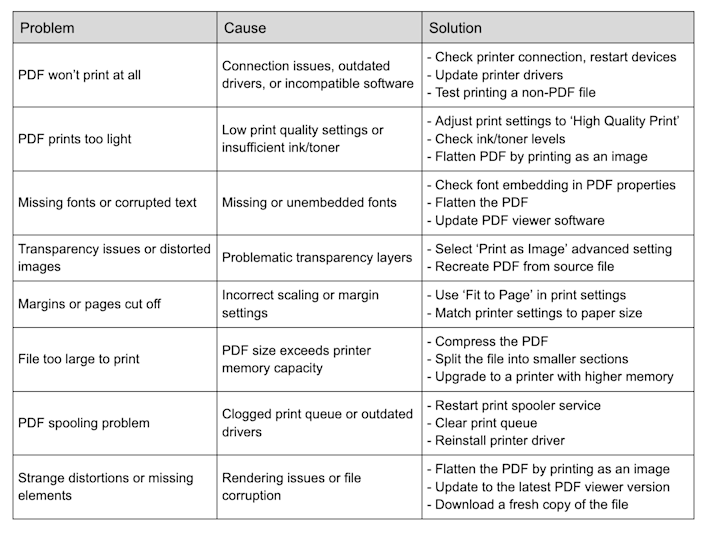
In the rest of this guide, we’ll go into more detail for each problem, along with others common issues on Mac and in Chrome.
1. PDF Won’t Print at All
What’s happening? You hit ‘Print’ but nothing happens. No errors, no progress, just silence. This common problem often points to printer connection issues, outdated drivers, or incompatible software.
How to fix it:
- Check connections: Make sure the printer is powered on, plugged in, and properly connected to your computer or network.
- Test another file: Print a non-PDF document to see if the issue is specific to the PDF.
- Restart devices: Power off your printer, wait a minute, then turn it back on. Restart your computer too.
- Update drivers: Download and install the latest printer drivers from the manufacturer’s website.
Outdated drivers are a common issue, and updating drivers is a recurring solution. Most popular manufactures (like HP, Cannon, Brother, Lexmark, and Epson) will notify you if your drivers need an update.
You can also check this manually in the Printers & Scanners menu, under Device Manager (Windows) or Systems Preferences (Mac). Still no luck? Go to the manufacturer’s official website and look for the ‘Support’ or ‘Drivers’ section.
2. PDF Printing Too Light
What’s happening? If your PDF prints too light, it could be due to draft or grayscale print settings—or even low ink levels.
How to fix it:
- Check ink or toner levels: Replace cartridges if needed.
- Adjust print settings: Select ‘High Quality Print’ in your printer settings. Avoid ‘Draft’ mode.
- Flatten the PDF: Use the ‘Print as Image’ option in advanced print settings if available.
Flattening a PDF basically converts a file with multiple layers into a flat image. It’s another common PDF troubleshooting solution, and it’s quick and easy to do for free.
Flatten your PDF now
- Missing Fonts or Corrupted Text
What’s happening? Text is missing or you see strange symbols on your printed page. This is likely a PDF print font problem caused by unembedded or missing fonts.
How to fix it: Embed fonts: Check the font properties in your PDF reader. If fonts aren’t embedded, recreate your PDF from the original document and select the option to embed fonts during export. Update software: Use the latest version of your PDF viewer for better font rendering. Flatten the file: Save the PDF as an image or select ‘Print as Image’ if available. Remember you can also flatten PDFs for free online using Smallpdf’s Flatten PDF tool.
- Transparency or Flattening Issues
What’s happening? Images or other design elements appear distorted when printed. These PDF transparency printing problems often stem from layered elements in the file.
How to fix it: Print as Image: Go to ‘Advanced’ and select ‘Print as Image’ to flatten transparency layers. Recreate the PDF: Open the original file in its source program and save a new PDF with fewer transparency effects. Flatten PDF: Use a simple online tool to flatten your PDF into a single image.
3. Missing Fonts or Corrupted Text
What’s happening? Text is missing or you see strange symbols on your printed page. This is likely a PDF print font problem caused by unembedded or missing fonts.
How to fix it:
- Embed fonts: Check the font properties in your PDF reader. If fonts aren’t embedded, recreate your PDF from the original document and select the option to embed fonts during export.
- Update software: Use the latest version of your PDF viewer for better font rendering.
- Flatten the file: Save the PDF as an image or select ‘Print as Image’ if available. Remember you can also flatten PDFs for free online using Smallpdf’s Flatten PDF tool.
4. Transparency or Flattening Issues
What’s happening? Images or other design elements appear distorted when printed. These PDF transparency printing problems often stem from layered elements in the file.
How to fix it:
- Print as Image: Go to ‘Advanced’ and select ‘Print as Image’ to flatten transparency layers.
- Recreate the PDF: Open the original file in its source program and save a new PDF with fewer transparency effects.
- Flatten PDF: Use a simple online tool to flatten your PDF into a single image.

5. PDF Cutting Off Margins or Pages
What’s happening? Your print job cuts off text or images. This PDF printing problem usually comes from incorrect scaling or margin settings.
How to fix it:
- Adjust scaling: Choose ‘Fit to Page’ or ‘Shrink Oversized Page’ in the print dialog.
- Check margins: Make sure your document matches the paper size and orientation in the print settings.
6. File Size Too Large to Print
What’s happening? Large PDFs can overwhelm older printers, causing delays or failed prints.
How to fix it:
- Compress the PDF: Use a free online compressor like Smallpdf’s Compress PDF tool to reduce file size in seconds.
- Split the file: Divide the PDF into smaller sections and print them individually. Smallpdf has a simple online tool to help with this too: free Split PDF tool.
- Upgrade your printer: If you handle large files often, it might be time to invest in a new printer with more memory.

7. PDF Printer Spooling Problem
What’s happening? Your PDF gets stuck in the print queue. This PDF printer spooling problem can result from a clogged print queue or outdated drivers.
How to fix it:
- Restart the spooler: On Windows, open ‘Services,’ find ‘Print Spooler,’ and restart it.
- Clear the print queue: Cancel all queued jobs and resend the print job.
- Reinstall drivers: Update or reinstall your printer driver.
8. Problems Printing PDFs on Mac
What’s happening? Common PDF printing problems on Mac include blank pages, missing text, or distorted images, often caused by compatibility issues with Preview.
How to fix it:
- Try another viewer: If Preview isn’t working, print the PDF from another app like Smallpdf or a dedicated PDF Editor.
- Update macOS and drivers: Ensure your system and printer drivers are current.
- Recreate the file: Export a fresh version of the PDF using Preview’s ‘Export’ feature.
9. Chrome PDF Printing Problems
What’s happening? Printing PDFs directly from Chrome sometimes result in distorted layouts or missing images.
How to fix it:
- Download the file first: Rather than printing from your browser, save the PDF to your computer, then print it using a dedicated PDF viewer.
- Adjust settings: In Chrome’s print dialog, select ‘Fit to Page’ to improve scaling. You can check the print preview to make sure the full document appears on the page properly.
10. Why Is My PDF Printing Weird?
What’s happening? Your PDF prints with strange distortions, missing text, or other unusual issues.
How to fix it:
- Flatten the PDF: Select ‘Print as Image’ or try Smallpdf’s free PDF Flattening tool.
- Update software: Use the latest version of your PDF viewer for compatibility.
- Check for corruption: Redownload the PDF or ask the sender to resend it.
How To Prevent Tips to Avoid Future PDF Printing Problems
Here’s a few other things to keep in mind to keep your PDF printing butter smooth.
- Update regularly: Keep your PDF viewer, printer drivers, and OS up to date.
- Embed fonts: When creating PDFs, always embed fonts to prevent text issues.
- Preview settings: Double-check print margins, scaling, and quality settings before printing.
PDF printing doesn’t have to be frustrating. Whether it’s spooling issues or missing fonts, the solutions are simple when you know where to look.
As you saw, many solutions start with having the right kind of PDF—with the help from tools like Merge PDF, Flatten PDF, Compress PDF, and Split PDF.
Looking for more easy-to-use online PDF tools? Smallpdf has a suite of PDF tools to help, including an easy but powerful PDF Editor to make sure your PDF looks exactly the way you need. It’s safe, secure, and simple—and free.



