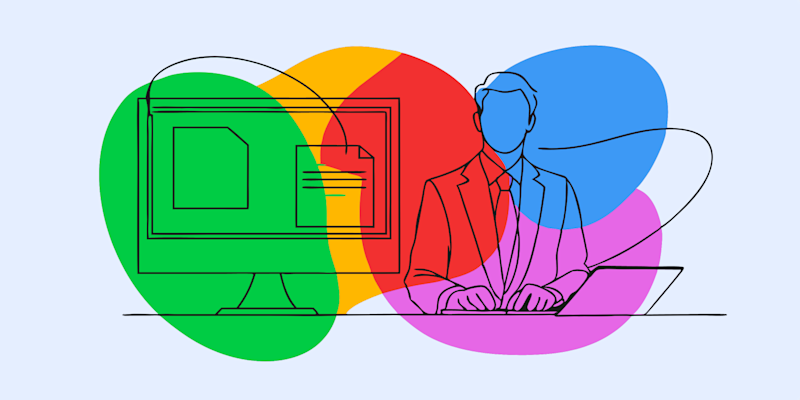
How To Convert a Downloaded Google Sheet from HTML to PDF
by David Beníček
Google Sheets to PDF in a few clicks! Export your sheet directly or convert an HTML file effortlessly—here’s the easiest way to do it.
Google Sheets to PDF in a few clicks! Export your sheet directly or convert an HTML file effortlessly—here’s the easiest way to do it.
So, you’ve got a Google Sheet that you need as a PDF, but somehow, you’ve ended up with an HTML file instead? Don’t stress—it happens. The good news is that you can still get the Google Sheets to PDF conversion done easily, whether you’re exporting it directly from Google Sheets or dealing with an HTML file you’ve already downloaded. You can even use PDF Converter to shift back from PDF to XLSX if you no longer have the original.
Let’s go through the options, step by step.
Saving a Google Sheet as a PDF Directly
If you haven’t downloaded your spreadsheet yet, the easiest way to get a Google Sheets to PDF is to export it directly from Google Sheets. This method keeps your formatting intact and saves you from extra work later.
Here’s what to do:
- Open the Google Sheet you want to save.
- Click File > Download > PDF (.pdf).
- You’ll see a preview screen pop up. Here, you can tweak settings like:
- Page layout (landscape or portrait)
- Paper size (A4, Letter, etc.)
- Headers & footers (showing or hiding details like sheet names and dates)
- Scaling (fitting your sheet to a page so it doesn’t get cut off)
- Once everything looks good, click Export to download the PDF.
And that’s it—you’re done! This is the best option if you’re still working inside Google Sheets and want a clean, properly formatted PDF right from the source.
If you're stuck with a Google Sheet that was downloaded as an HTML file and nobody—not even you—still has the original sheet, don't worry! You can still convert it into a PDF without too much effort.
Converting a Downloaded HTML File to PDF
HTML is a format used for web pages. Google Sheets sometimes saves files this way if the wrong export option is chosen. So, what’s the problem with HTML? It doesn’t always keep your spreadsheet looking the way you expect. Formatting can shift, and printing from an HTML file can be a pain. And if you need to share it with anyone, there is usually more than one file you need to send through.
Open and Save as PDF Using a Web Browser
If your HTML file opens in a web browser (which it probably will), you can convert it to a PDF without installing anything extra.
- Find the HTML file on your computer and double-click it—it should open in Chrome, Edge, Firefox, or Safari.
- Once it’s open, press Ctrl + P (Windows) or Cmd + P (Mac) to bring up the Print menu.
- In the Destination section, choose “Save as PDF” instead of your usual printer.
If needed, adjust settings like:
- Margins (so the content doesn’t get cut off)
- Page size (to match your original spreadsheet’s dimensions)
- Orientation (portrait or landscape, depending on your sheet’s layout)
- Click “Save,” choose where to put your new PDF, and you’re good to go!
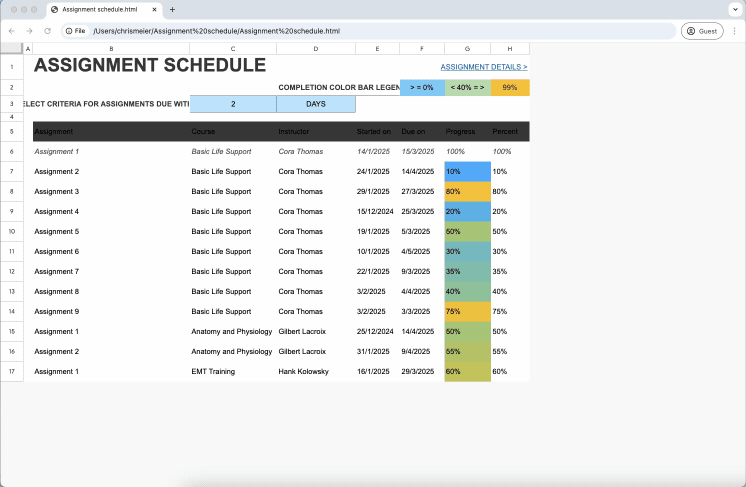
Saving a Google Sheet in HTML format as a PDF
Why this method? It’s quick, doesn’t require extra software, and works well for simple spreadsheets. Just note that if your file has complex formatting or tables, the PDF might not look perfect.
Use Smallpdf’s PDF Converter for a Cleaner Conversion
If you’re not happy with how the Sheet displayed in your browser, or how it was saved as a PDF after, you can convert it to XLSX format. This gives you a chance to edit the spreadsheet in Google Sheets, Excel, or Numbers, fixing up all formatting issues. Once done, you can save it directly as a PDF that looks much neater.
- Upload your PDF to our PDF Converter.
- Choose Excel (.xlsx) as the output format.
- Download your new spreadsheet and open it.
- Edit it as you would any spreadsheet.
- Once it’s ready, save it as a PDF—and you’re done!
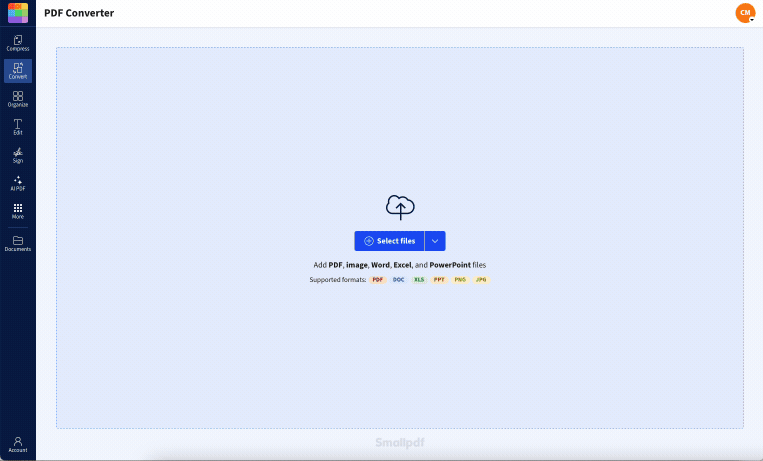
Using PDF Converter and Google Sheets for cleaner edits to an XLSX document
This method is super simple, ensures a nice clean spreadsheet in PDF format, and leaves you with an original spreadsheet to boot. So, if you do need to make any changes later, you don’t need to convert first.
Final Tips for a Smooth Conversion
Whichever method you go with, make sure your PDF turns out just right.
Check the final PDF before sharing it. Sometimes minor formatting tweaks are needed. If formulas or tables look strange, go back to the original Google Sheet and adjust the layout before exporting again.
For frequent use, always choose PDF instead of HTML when downloading a Google Sheet—it’ll save you time and extra steps.
If you’re looking for the easiest way to get a perfectly formatted PDF, Smallpdf’s PDF Converter is the way to go. This ensures you have an original spreadsheet again and allows you to make finer adjustments to ensure everything looks perfect as a PDF later.



