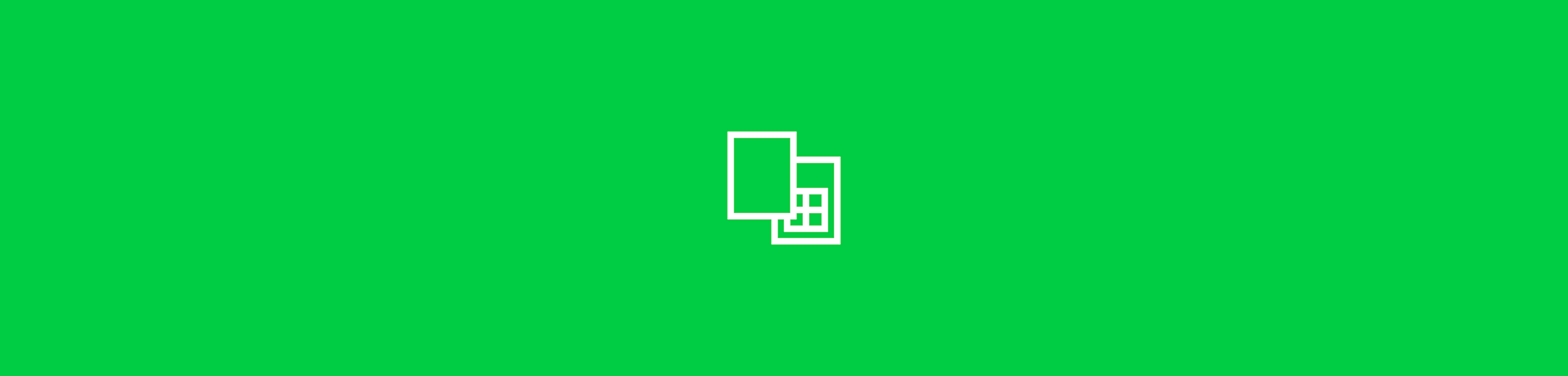
How to Convert PDF to CSV for QuickBooks in 5 Simple Steps
by Stéphane Turquay
If you use QuickBooks, converting PDFs like bank statements to CSV files makes it easy to manage your finances and import data quickly.
With Smallpdf, you can achieve this quickly and securely, whether you’re a small business owner or accountant.
This guide will walk you through how to convert PDF to CSV for QuickBooks in just a few simple steps.
Why Convert PDF to CSV?
QuickBooks uses CSV (Comma Separated Values) files for seamless data imports. While PDFs are excellent for preserving the layout and design of documents, they aren’t directly compatible with QuickBooks. Converting your PDFs into CSV format allows you to:
- Import financial transactions or bank statements into QuickBooks Online and Self-Employed.
- Edit and sort data easily in a spreadsheet format before integrating it with QuickBooks.
- Save time on manual data entry by automating imports.
Now, let's break down how to convert PDF to CSV QuickBooks using Smallpdf.
Step 1: Go to Smallpdf’s PDF to Excel Converter
Visit Smallpdf’s PDF to Excel Converter on your desktop or mobile browser. This tool helps you seamlessly convert your PDF files to an editable Excel format before exporting it as CSV.
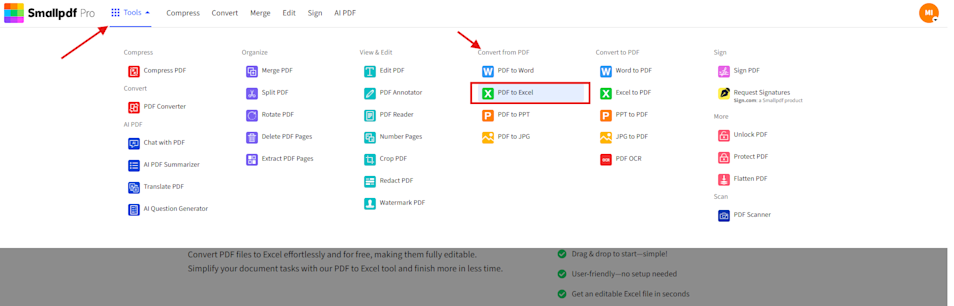
Go to Smallpdf’s PDF to Excel Converter
No downloads are required! All you need is internet access and a browser.
Step 2: Upload Your PDF File
Click on the “Choose Files” button or drag and drop your PDF document into the upload area.
Whether it’s a single page or a large document, Smallpdf supports a variety of file sizes.
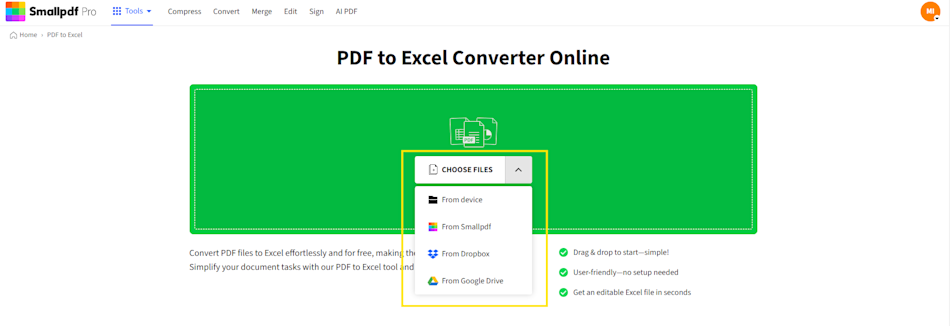
Upload Your PDF File
Step 3: Enable OCR
If your file contains scanned images or non-editable text, enable OCR (Optical Character Recognition). Smallpdf’s PDF OCR feature extracts and digitizes this text into usable data.
Click “Convert” to process your file.
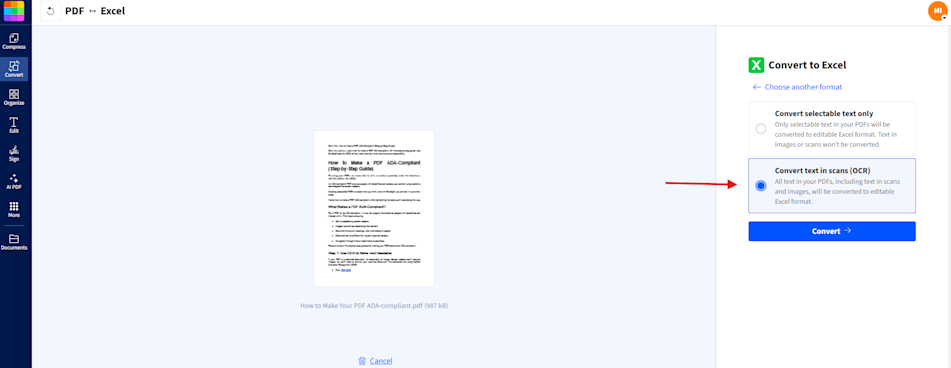
Enable OCR to Extract and Digitize Text into usable Data
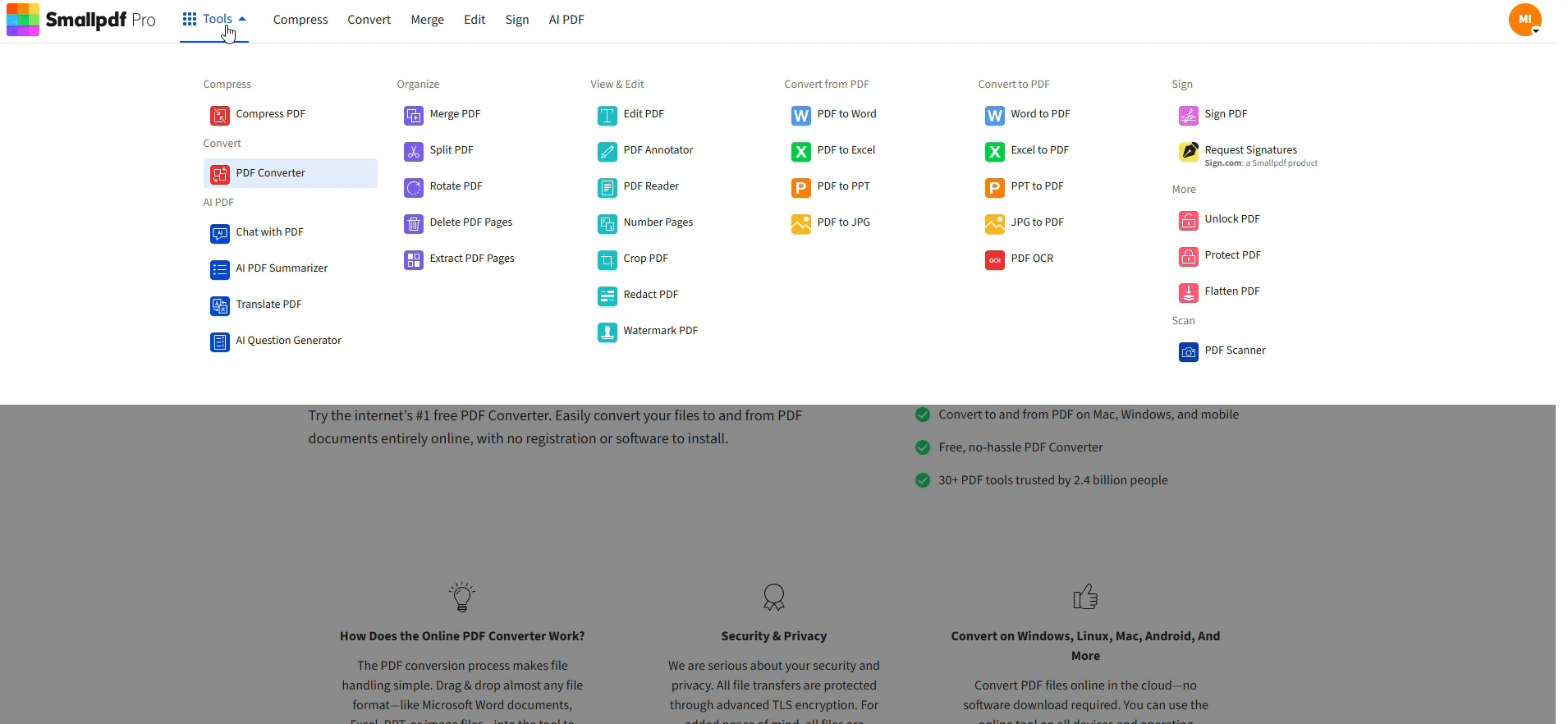
Convert PDF to Excel using Smallpdf
Step 4: Save as CSV
After downloading your Excel file, open it in your preferred spreadsheet tool (e.g., Microsoft Excel or Google Sheets). Review the data to ensure the formatting aligns with QuickBooks specifications.
Next, save the file as CSV:
- For Excel: Go to “File” > “Save As” and select CSV format.
- For Google Sheets: Click “File” > “Download” > “Comma-separated values (.csv, current sheet).”
Step 5: Import CSV into QuickBooks
Now that your file is ready, log into your QuickBooks account and follow these steps: 1. Select ‘Banking’ from the navigation bar (or ‘Transactions’ for QuickBooks Online). 2. Click ‘File Upload’ to import your CSV file. 3. Match the CSV columns (e.g., date, description, amount) to QuickBooks fields during the import process. 4. That’s it! QuickBooks will import your data for tracking and reconciliation.
Key Tips for Success:
- Check Column Headers: Ensure your CSV column names (e.g., Date, Description, Amount) match QuickBooks’ requirements.
- File Size Limit: For smoother uploads, keep the CSV file size under 350KB.
- Check for Numeric Formatting: Verify that numerical data like amounts are correctly formatted in the CSV file.
Why Use Smallpdf to Convert PDF to CSV QuickBooks?
- Simplicity: Smallpdf’s intuitive interface allows you to convert files with just a few clicks.
- Accuracy: Advanced OCR ensures reliable data conversion for your QuickBooks needs.
- Security: All file transfers are encrypted using TLS, and files are deleted from servers after one hour.
- Cross-Device Access: Convert files on any device, whether you're on a desktop, tablet, or phone.
With over a billion users and glowing reviews, Smallpdf is trusted by accountants, small business owners, and finance professionals worldwide.
FAQs
Is it free to use Smallpdf to convert PDF to CSV for QuickBooks?
Yes! Smallpdf offers a free version to convert your files.
Can Smallpdf handle scanned PDFs?
Absolutely! Smallpdf’s PDF OCR functionality allows you to extract text and data from scanned PDFs accurately.
Is my data safe?
Yes. Smallpdf prioritizes your security with 256-bit TLS encryption, and files are automatically deleted one hour after processing.
Streamline Your Workflow Today
Say goodbye to manual data entry by converting your PDFs into CSV files with Smallpdf. With our simple, secure, and fast online tool, you can focus less on admin tasks and more on growing your business.



