Google Meet is one of the most popular video conferencing tools today. However, it doesn’t offer a native option to save your meeting as a PDF.
So if you’re looking to save meeting notes, conversations, or transcripts for record-keeping or sharing, we’ve got a solution for you.
With Smallpdf, you can easily into a shareable, secure PDF. I'll show you how to do it step by step.
Why Save a Google Meet as a PDF?
Saving a Google Meet as a PDF is handy in several scenarios:
- Archiving important meetings: Keep a secure record of discussions or decisions.
- Sharing insights: Provide key points to teammates or stakeholders.
- Preparing for follow-ups: Stay organized and ready for future actions.
Follow this guide to turn your Google Meet transcripts into polished PDF documents in just a few clicks.
Step 1: Download the Meeting Transcript
Since Google Meet doesn't save recordings directly as PDFs, you'll need to start by downloading the meeting transcript. Here's what you need to do: 1. Access the Meeting Details
Go to Google Calendar and find the meeting event.
- Open “Recording & Transcripts”
Click on the meeting, then select the "Recording & Transcripts" tab.
- Download the Transcript
Under the transcript section, click the download button. Save the file in your preferred format, such as .docx.
Note: Only meeting organizers or participants with the necessary permissions will be able to access and download transcripts.
Step 2: Convert the Transcript to PDF
Now that you have your meeting transcript, it’s time to convert it into a PDF. This is where our Word to PDF tool comes in.
- Visit the Word to PDF Tool
Open the Word to PDF Converter.
-
Upload Your Transcript Drag and drop your .docx file or click “Choose File” to upload it.
-
Convert and Download
Smallpdf will automatically convert your document into a high-quality PDF. Once complete, hit the “Download” button to save it to your device.
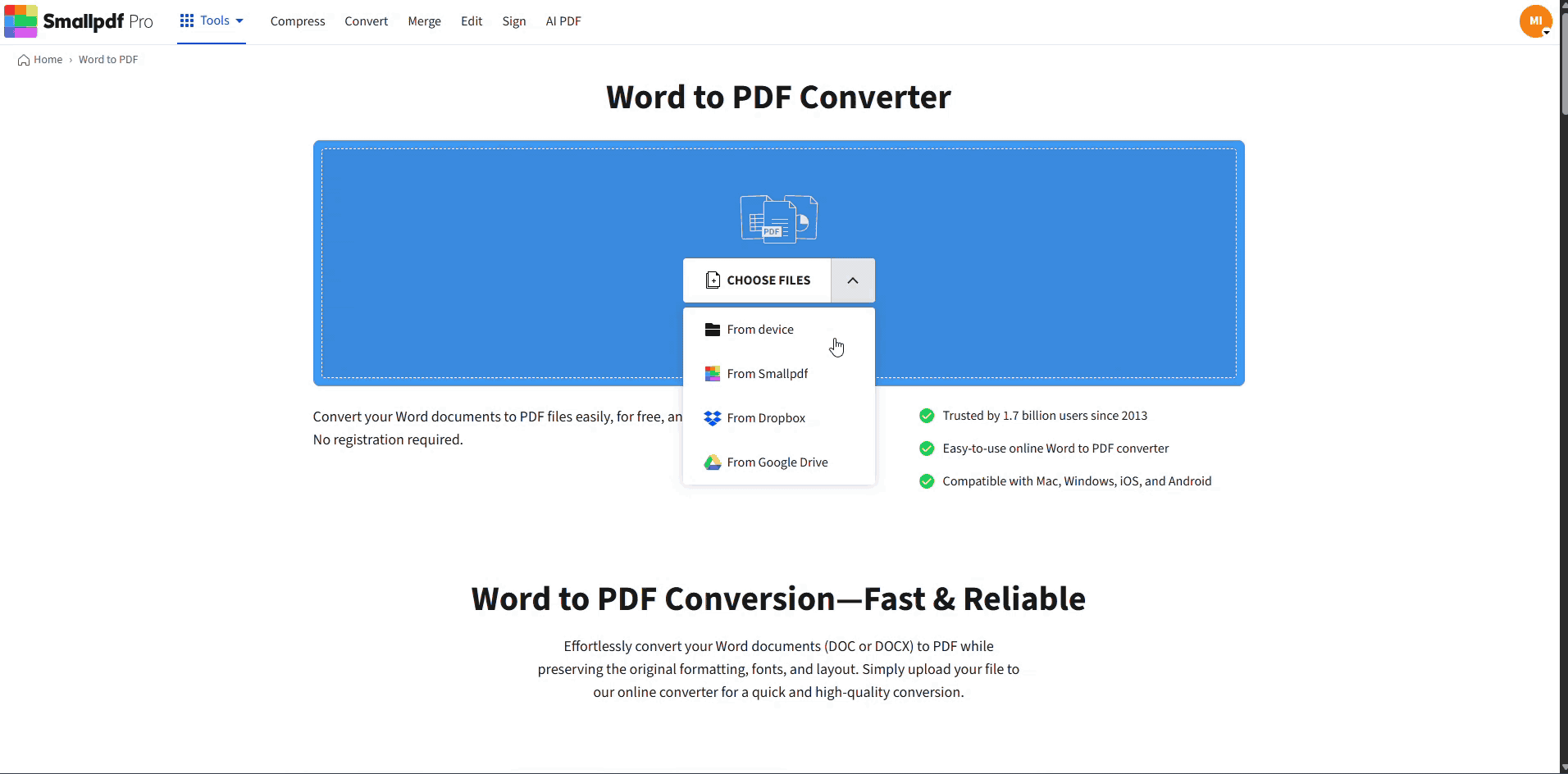
Convert the Transcript to PDF
That’s it! Your Google Meet transcript is now a clean and professional PDF.
Step 3: Share Your PDF
Once your file is ready, it’s time to get it in the right hands. Here are three easy ways to share your transcript or meeting file:
Share with Smallpdf
Use our Share PDF to generate a secure download link you can send to anyone — no attachments, no email file limits. Just upload, copy the link, and share it wherever you need to.
Cloud Storage
Upload your PDF to Google Drive, Dropbox, or OneDrive. Copy the shareable link and make sure viewing or downloading is enabled before you send it out.
Collaboration Platforms
Drop your PDF into Slack, Microsoft Teams, or any tool your team uses. It’s a fast way to keep everyone aligned without switching platforms.
These methods make your file accessible, secure, and ready to go — no matter how your team works.
Finalize Your Google Meet Notes the Smart Way
With Smallpdf, turning your Google Meet transcript into a clean, secure PDF is quick and effortless. You can convert your notes, lock them with a password, or shrink the file size—whatever works best for your team or records.
No extra steps. Just a smooth way to manage and share meeting content that matters.
FAQs
Can you save a Google Meet?
You can save recordings of your meeting and download transcripts manually, but Google Meet does not provide a direct option to save as a PDF.
How do I save a Google chat as a PDF?
Download the chat log or transcript, then upload the file to the Smallpdf Word to PDF tool for conversion.
Is there a way to save a Google form as a PDF?
Yes. Open the form in Google Forms, then click the print option and select “Save as PDF” under your print settings.
Is there a way to save a Google site as a PDF?
You can print the Google site by pressing Ctrl + P on Windows or Cmd + P on Mac. Then choose the “Save as PDF” option under the print dialog.



