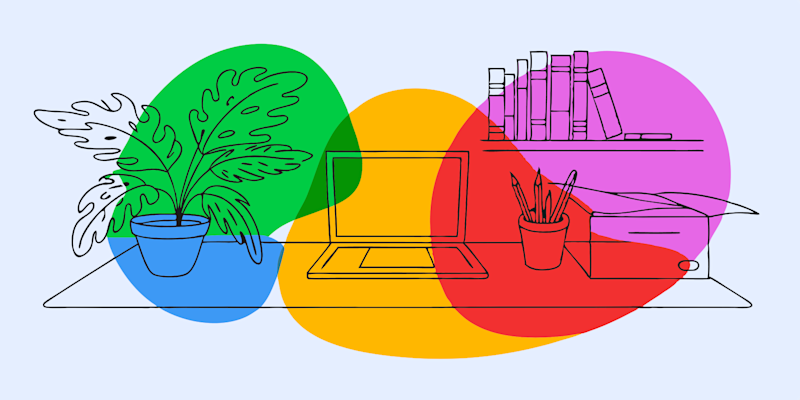
Extract vector image from PDF files without losing quality. Learn simple, effective ways to pull out vectors—no pricey software needed.
Vector images are graphics made up of paths, points, and shapes instead of pixels. That’s why they can be resized endlessly without losing quality. This makes them a big deal in design and printing, where they are used for logos, illustrations, and high-quality prints. Common formats include SVG (Scalable Vector Graphics) or EPS (Encapsulated PostScript) files.
But before you get stuck in extracting vector graphics, it can be helpful to review the PDF first for any relevant details, such as captions or usage instructions. Smallpdf’s AI-powered PDF Summary tool can quickly highlight key information, making it easier to work with complex documents.
How PDFs Store Vector Graphics
A PDF file can hold vector graphics, but it also contains text and raster images. When extracting a vector, the goal is to keep its quality intact, so you don’t end up with a blurry or unusable version. This is especially important when trying to pull images that will need to be printed later, like logos.
Preparing for Extraction
Before you start pulling out that vector, a little prep work helps.
You will need a PDF with vector images inside (not all PDFs contain them!). An easy way to check if the images in your PDF are vector graphics is to zoom in on the image; not just a little bit, aim for 400% or more. If the image is vector based, the edges will remain smooth and clear. If the edges become blocky with flecks of color close to—but not part of—the image, it is a raster image. Common raster image types include JPG, TIFF, GIF, PNG, and BMP.
When you extract a vector, you’ll likely save it as an SVG (great for web use), EPS (ideal for print), or another format depending on where you need it.
At this stage, it’s important to use the right tools. Google Docs, Microsoft Word and the built-in PDF viewers in browsers like Chrome won’t help here—they display PDFs well but can’t properly extract vector graphics. Instead, use Inkscape, Scribus, or LibreOffice, which can handle vector-based PDFs properly.
Finally, make a backup of the original file, just in case.
Step-by-Step Guide to Extracting Vector Images
Using Inkscape or Scribus (preferred method)
- Open Inkscape or Scribus and go to File > Open, then select your PDF.
- A pop-up will appear—choose the page with the vector image and hit OK.
- Use the selection tool to click on the vector image.
- Once selected, go to File > Save As and choose SVG or another vector format.
- With Scribus you will go to File > Export as SVG….
- Done! You now have an extracted vector image.
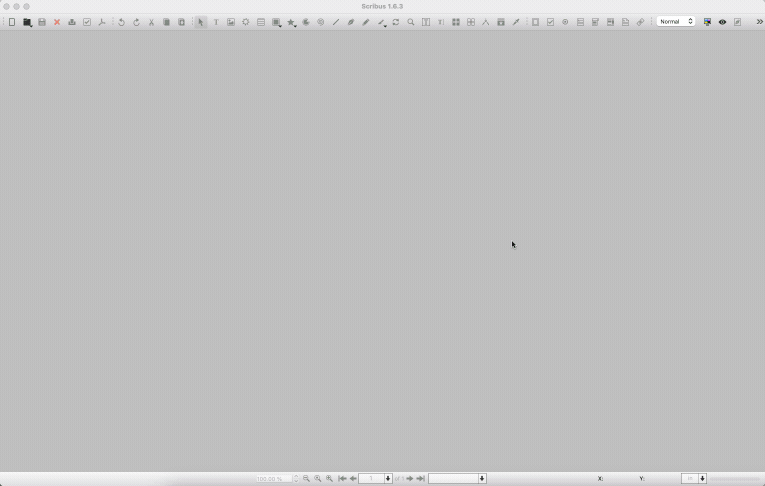
Using Scribus to extract a vector image from a PDF
Using LibreOffice
- Open the PDF in LibreOffice (it will convert automatically).
- Click on the vector image and “Copy” it.
- Still in LibreOffice, select File > New > Drawing.
- Paste the image in the new document.
- Reposition or resize if necessary.
- Export it as an SVG or EPS.
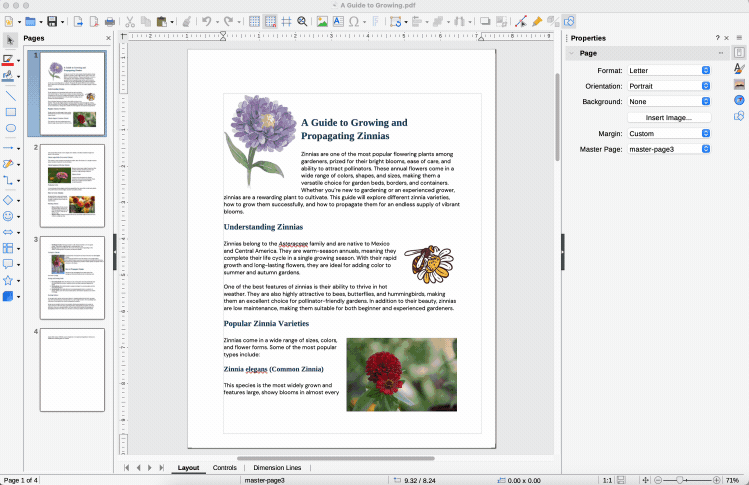
Using LibreOffice to extract a vector image from a PDF
If copying the vector image from LibreOffice, you cannot simply paste it into a blank text document. This will convert the image to JPG or PNG format, and you will lose the smooth, clear edges you need. Pasting it into a blank drawing document will allow you to save it as an SVG or EPS.
Keeping Your Vector High-Quality
Always save in a vector format like SVG or EPS, not PNG or JPG, and avoid unnecessary conversions—going from vector to raster and back again degrades quality. If you need to edit the image, do it in a vector-friendly program like Inkscape. And if, despite all your efforts, the image still ends up blurry and pixelated, it might just be because it isn’t a vector graphic after all.
Having editable vector graphics means you can tweak, resize, and reuse them however you like, without losing clarity. Whether you’re a designer or just need a clean graphic, knowing how to extract vectors is a useful skill. Once you've mastered extracting vector images from PDF files, you can master pulling important details from long PDFs. Smallpdf’s AI-powered PDF Summary tool can quickly analyze PDFs, extracting key points and saving you time when reviewing lengthy documents.



