
How to quickly share files straight from a Smallpdf account.
Sure, it's easy to share files via email. But what's even more convenient is creating a sharable URL that others can access to edit, download, and re-share the file itself!
How to Share Files Directly From Smallpdf
Upload a file to your Documents page.
Right click on the file and choose “Share.”
Change the access option from “can't access” to “can view.”
Copy the link and paste it via Slack, email, or your favorite messaging tool.
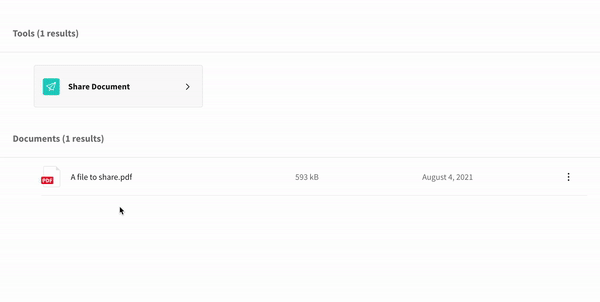
How to share a file from Smallpdf.
Make sure that you're logged in to your Smallpdf account—as sharing is a member-only feature.
When someone clicks on the link—we'll open the file using our Edit PDF tool for the recipient to freely enhance the file as they please before they save it.
Bonus: If you're a Pro user, you can also email others straight from Smallpdf itself—via the same feature. Simply enter a recipient email to start.
Sharing Files Post-Conversion
Although you can store every processed file to Smallpdf, you don't have to access the Documents page to search and share documents manually.
On every result page of Smallpdf, next to the download button, is a share icon. Clicking this button should trigger the same modal for you to create a sharable URL to your file.
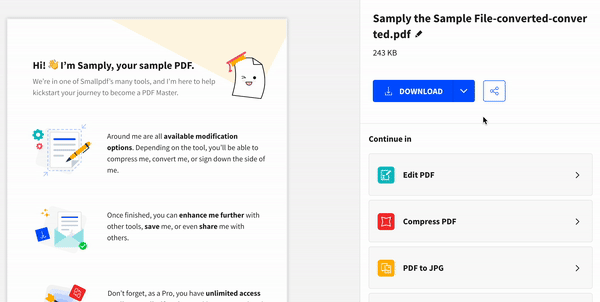
Share files straight from the result page.



