
Troubleshooting PDF Tables in Google Docs: Tips and Tricks
by David Beníček
Struggling to format PDF tables in Google Docs? You're not alone.
Many users face issues like broken layouts, incomplete data, or misaligned rows when copying tables from PDFs into Google Docs. But don't worry—there are straightforward solutions that can save you time and effort. Using a PDF Converter, you can seamlessly convert, edit, and troubleshoot PDF tables to fit your needs. Here’s how you can do it step by step.
Why Do PDF Tables Get Messed Up in Google Docs?
PDF files are designed for viewing, not editing, which makes manipulating them in platforms like Google Docs tricky. Tables often lose their formatting when converted to an editable document. Google Docs keeps messing up PDF tables because the platform doesn’t always handle PDF-to-doc conversions smoothly. The key is using the right tools to ensure the formatting stays intact while giving you full control over edits.
How to Copy a Table from PDF to Google Docs
Follow these steps to retain the format and make troubleshooting effortless: 1. Convert the PDF Table to Word or Excel To easily work with your PDF table, start by converting it into a fully editable Word or Excel format using our PDF Converter.
- Open our PDF to Word converter.
- Upload your PDF file and select the option to convert it to “Word (editable).”
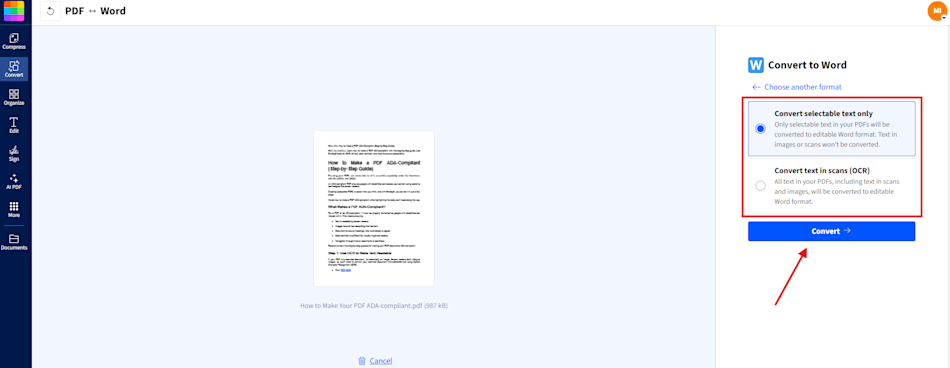
Convert From PDF to Word
- If working with detailed spreadsheets, convert directly to Excel using our PDF to Excel converter.
- Download the converted file once it's ready.
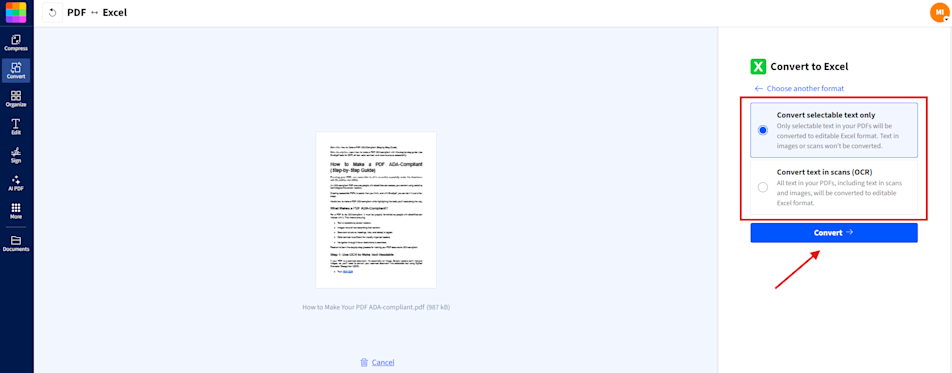
Convert From PDF to Excel
Once converted, you can upload the Word or Excel file to Google Docs and retain the table’s original structure.
2. Use OCR for Scanned PDFs
If your PDF table was scanned from a physical document, it won’t be editable. Use our PDF OCR (Optical Character Recognition) to make the content editable. Here’s how:
- Open the PDF OCR.
- Upload the scanned PDF and activate the OCR feature to recognize text and tables.
- Convert the file to Word or Excel for modifications.
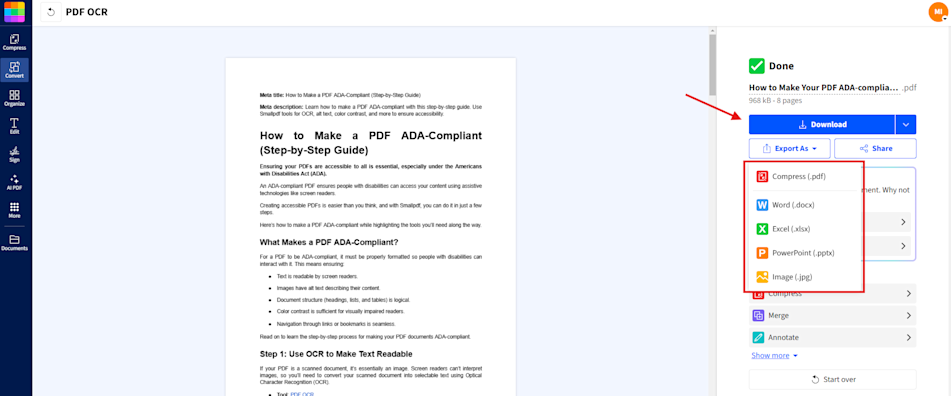
Use our PDF OCR tool to make the content editable
This step ensures even scanned documents can be transformed into usable data for Google Docs. 3. Retain Table Format During Conversion To prevent your table format from scrambling:
- Use our PDF Converter, which prioritizes preserving your original formatting.
- During the conversion process, ensure your PDF’s table structure stays intact by avoiding third-party tools that lack formatting optimization. 4. Edit Directly in the PDF For quick edits, skip the conversion altogether and adjust the PDF table directly with Smallpdf's PDF Editor. Here’s how to do it:
- Access the Edit PDF.
- Add or adjust text, shapes, or images within the table without altering its structure.
- Save the edited file for future use.
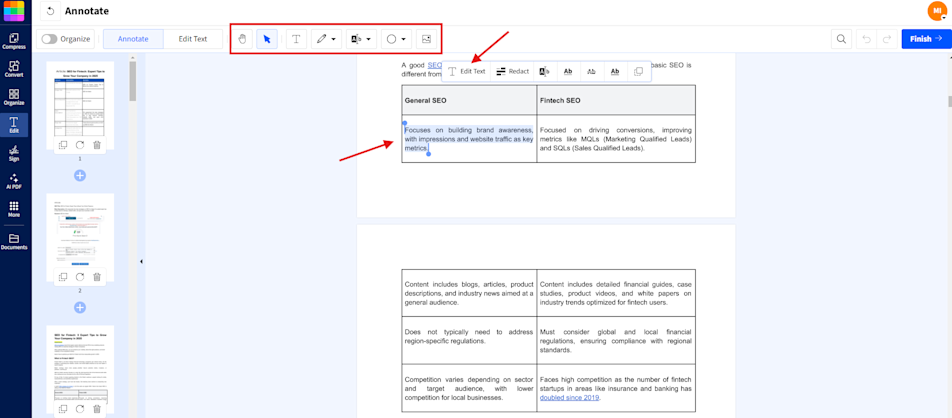
Edit Directly in the PDF with our Edit PDF Tool
5. Turn the Table into an Image for Google Docs If you can’t copy a table as editable text, you can turn it into an image and add it to your Google Docs file:
- Format the table as text with the help of our AI PDF.
- Use graphic design software or online tools to turn the formatted text into an image.
- Save the image and drag it into your Google Doc.
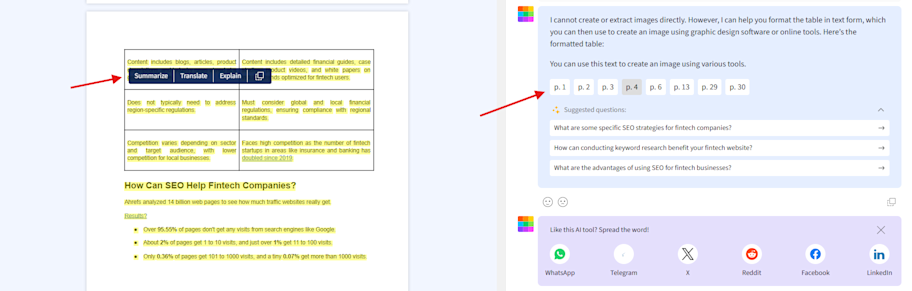
Turn the Table into an Image for Google Docs
This way, the table will look exactly right, even if it can’t be edited. 6. Upload to Google Docs After working on your table in Word, Excel, or directly within Smallpdf’s tools, upload your edited document to Google Docs:
- Log into Google Docs and click on File > Open > Upload.
- Select the edited Word/Excel file and open it in Google Docs. Your table should now appear with its formatting intact.
Key Benefits of Using Smallpdf PDF Converter
- Top-Quality Conversion: Retains formatting, ensuring reliable table structures.
- Privacy First: Files are encrypted and auto-deleted from servers after one hour.
- Cross-Device Compatibility: Works on Windows, Mac, Linux, Android, and more.
- Cloud-Based: No app installation required—just a stable internet connection.
FAQs
Can I copy a table from PDF to Google Docs without conversion tools? Copying tables directly is possible, but the formatting often breaks. Using Smallpdf ensures the table retains its structure and looks professional.
How do I ensure formatting remains intact when uploading to Google Docs? Convert your table to Word or Excel first using Smallpdf. These formats adapt better to Google Docs while maintaining the original layout.
Does Smallpdf store my files? No. For privacy, all files are deleted from the Smallpdf servers one hour after processing.
Make Your PDF Troubles a Thing of the Past
Dealing with PDF tables in Google Docs doesn’t have to cause headaches. By using the Smallpdf PDF Converter, you can easily convert, edit, and transfer your tables without losing formatting.



