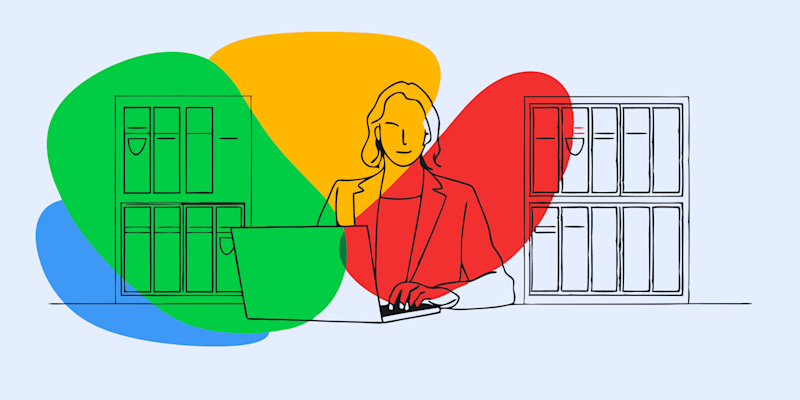
When you’re sharing sensitive documents, like contracts or personal information, ensuring their security is non-negotiable.
Knowing how to zip and password-protect a PDF file is key to safeguarding your files against unauthorized access.
At Smallpdf, we make this process simple with our intuitive tools. This guide will walk you through compressing, encrypting, and zipping your file for secure sharing in just a few easy steps.
Why Secure Sharing Matters
Sensitive files need protection from prying eyes, whether you’re emailing them or uploading them to file-sharing platforms.
By compressing and password protecting your file, you reduce its size for easier sharing while ensuring it remains secure. Zipping the file adds an extra layer of organization and contributes to its portability.
Here’s how to prepare your PDF for secure sharing using Smallpdf's tools.
Step 1: Compress Your PDF
Large file sizes can be a problem when emailing or uploading documents. With Smallpdf’s Compress PDF tool, you can reduce the size of your PDF while maintaining quality. 1. Head to the Compress PDF. 2. Click “Choose File” to upload your PDF, or drag and drop it directly onto the page. 3. Once uploaded, the tool will automatically compress your document. 4. Download the compressed PDF to your computer by clicking the “Download” button.
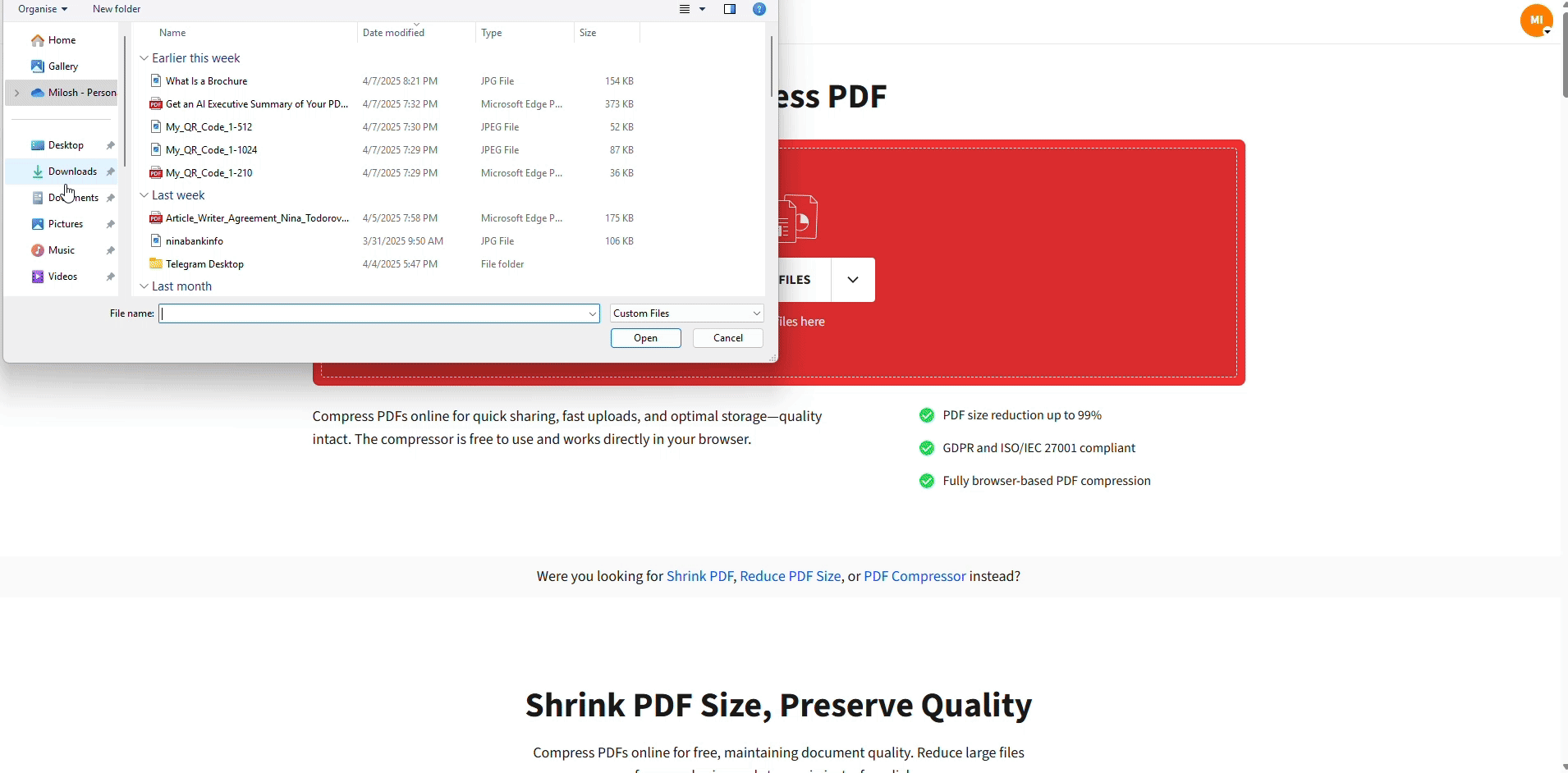
Compress Your PDF For Free
Compressing makes it quicker to send and saves storage space, ensuring no unnecessary hurdles arise when sharing.
Step 2: Password-Protect Your PDF
The next step is adding password protection to keep your document secure. Smallpdf’s Protect PDF tool uses advanced encryption to block unauthorized access. 1. Head to the [Protect PDF](https://smallpdf.com/protect-pdf "Protect PDF"). 2. Drag and drop your compressed PDF file, or click “Choose File” to upload it. 3. Create a strong password composed of letters, numbers, and symbols for added security. 4. Click “Encrypt PDF” to finalize the protection. 5. Download your password-protected PDF to your device.
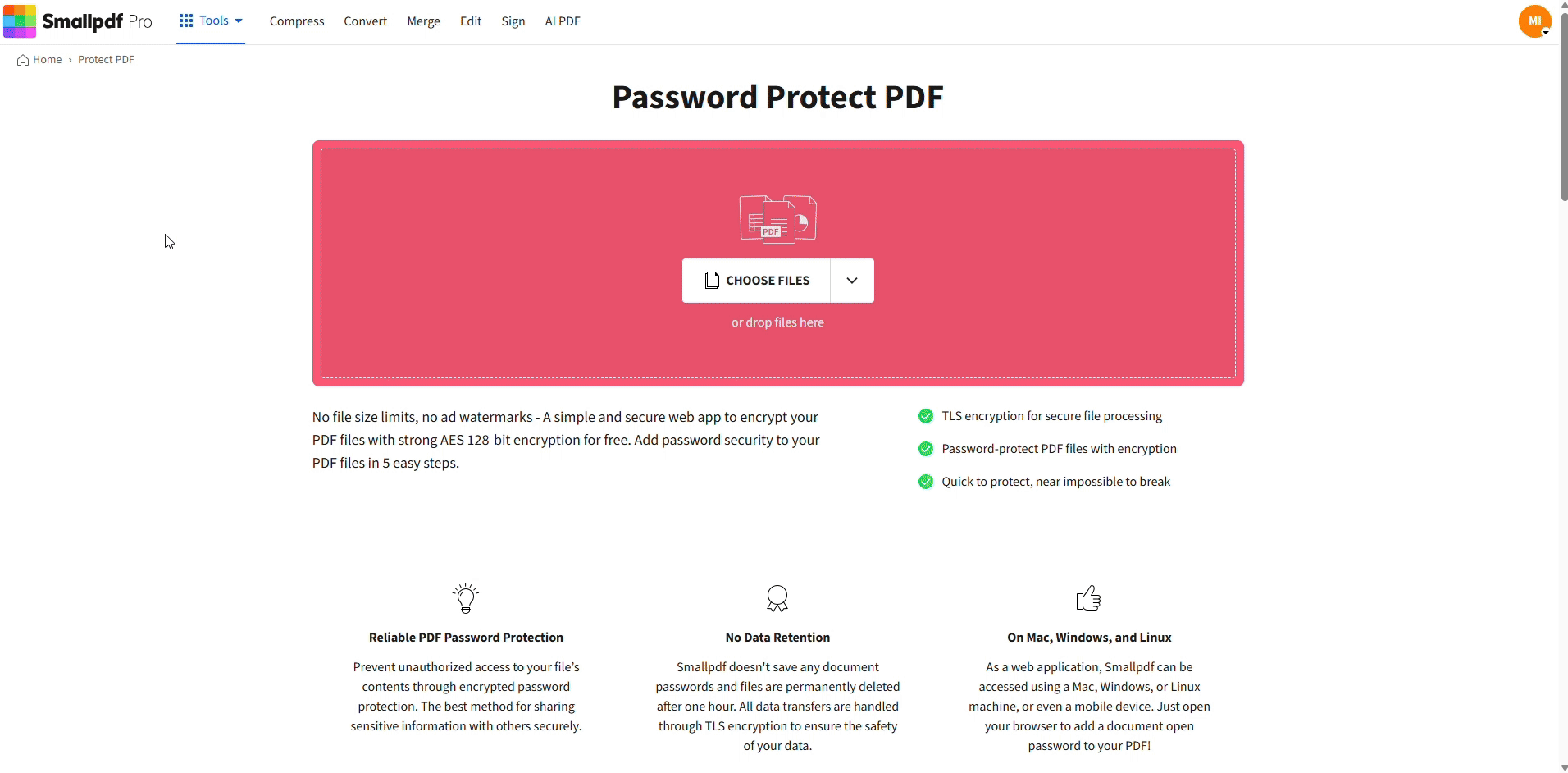
Password-Protect Your PDF
Only people with the password can open the encrypted document, ensuring your sensitive information stays safe.
Pro tip: Share the password through a secure channel, preferably separate from the file itself.
Step 3: Zip Your PDF
Now that you’ve compressed and password-protected your file, the final step is to zip it. A zipped folder not only organizes multiple files but also further compresses them, making sharing even smoother. 1. Locate your protected PDF on your computer. 2. Right-click the file and select “Send to” > “Compressed (zipped) folder.” 3. Your computer will create a zipped folder containing the secure PDF.
Zipping is particularly helpful when sending multiple documents, as it groups them into a single, manageable file.
Here is how to do it across different platforms:
On Windows: 1. Locate the file or folder you want to zip. 2. Right-click it and select “Send to” > “Compressed (zipped) folder.” 3. A new zipped file will appear in the same directory.
On Mac: 1. Locate the file or folder you want to zip. 2. Right-click (or Control-click) and choose “Compress [filename].” 3. A new zipped file will appear in the same location as the original.
On Linux: 1. Locate the file or folder you want to zip. 2. Right-click and select “Compress” or use your desktop environment’s equivalent option. 3. Alternatively, open a terminal and run:
zip -r yourfile.zip /path/to/yourfile
- The zipped file will be created in the specified directory.
Now your files are neatly zipped and ready to share!
Step 4: Share Your File Securely
Once zipped, your secure PDF is ready to be shared. You can email it or use a file-sharing service to send the file. However, remember to communicate the password securely (e.g., through a separate email, phone call, or encrypted messaging app).
With Smallpdf’s tools, you don’t have to worry about breaches. We use 256-bit TLS encryption during file processing, and all uploads are automatically deleted from our servers after one hour to keep your files private.
Benefits of Using Smallpdf for File Security
Why should you rely on Smallpdf for securing your documents?
- Ease of Use: No prior technical knowledge is needed. Our tools are simple, intuitive, and accessible to everyone.
- Advanced Encryption: Protect your files with industry-standard 256-bit encryption.
- Cross-Platform Access: Use Smallpdf on any browser or device, including Mac and Windows.
- All-in-One Solution: From compressing to encrypting and organizing your PDFs, Smallpdf has everything you need.
With Smallpdf, you save time while ensuring your documents remain secure.
Secure Your Documents with Smallpdf
No matter why you need to share sensitive documents, knowing how to zip and password-protect a file is crucial. With Smallpdf, the process is simple, secure, and accessible to everyone.
Whether you’re compressing, signing, merging, encrypting, or organizing files, Smallpdf ensures your document security every step of the way.
FAQs
How do I password-protect a zipped folder?
To password-protect a zipped folder, use third-party apps like WinRAR or 7-Zip. Unfortunately, built-in zip tools on most operating systems don’t support password protection.
How do I password-protect a ZIP file for free?
You can use free third-party applications, such as 7-Zip, available for both Windows and Mac, to add a password to your zipped files.
Can I password-protect a ZIP file directly in Windows 11?
Windows 11 does not have a built-in feature to add passwords to ZIP files. For this feature, we recommend using tools like 7-Zip.
How do I zip and password-protect a PDF on Mac?
To zip a PDF on Mac, right-click the file, select “Compress”, and add it to a ZIP folder. For password protection, use third-party apps or tools like Smallpdf Protect PDF before compressing the file.
How do I open a password-protected ZIP file?
To open a password-protected ZIP file, enter the correct password when prompted upon opening the file with extraction software. Make sure you have the correct tool for opening encrypted ZIP files.



