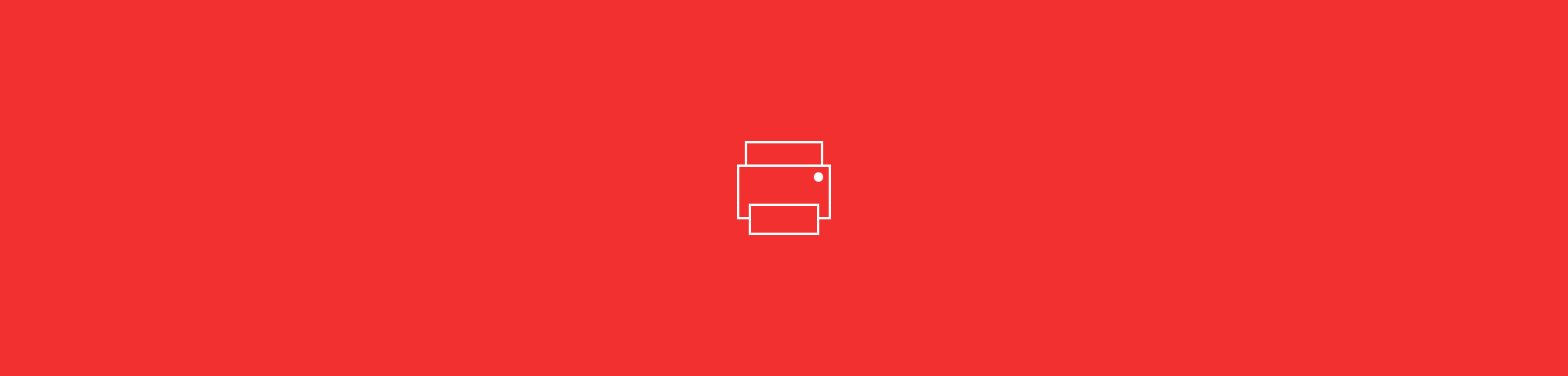
Struggling with dark or faded PDFs? Learn how to enhance contrast in PDFs for better readability and print quality. It’s easier than you think!
Ever tried printing a scanned document only to find the text barely readable? Or maybe you’ve got a dark PDF with images that look like they belong in a shadow art exhibit. Enhancing contrast isn’t just about making things look sharper—it’s about readability, preserving important details, and ensuring your printed copies come out looking their best.
Whether it’s faded text, poorly scanned files, or PDFs with uneven lighting, a little adjustment can go a long way.
How to Adjust PDF Brightness & Contrast Using Smallpdf
For non-scanned PDFs, you’ll need a reliable PDF to Word converter–Smallpdf is perfect for this.
- Upload your PDF to our PDF to Word converter.
- Download the Word version and open it.
- Find the images you need to tweak.
- Right-click, select “Format Picture” and adjust brightness and contrast.
- Repeat for all images that are too light or dark.
- Export the Word file back to PDF. That’s all there is to it!
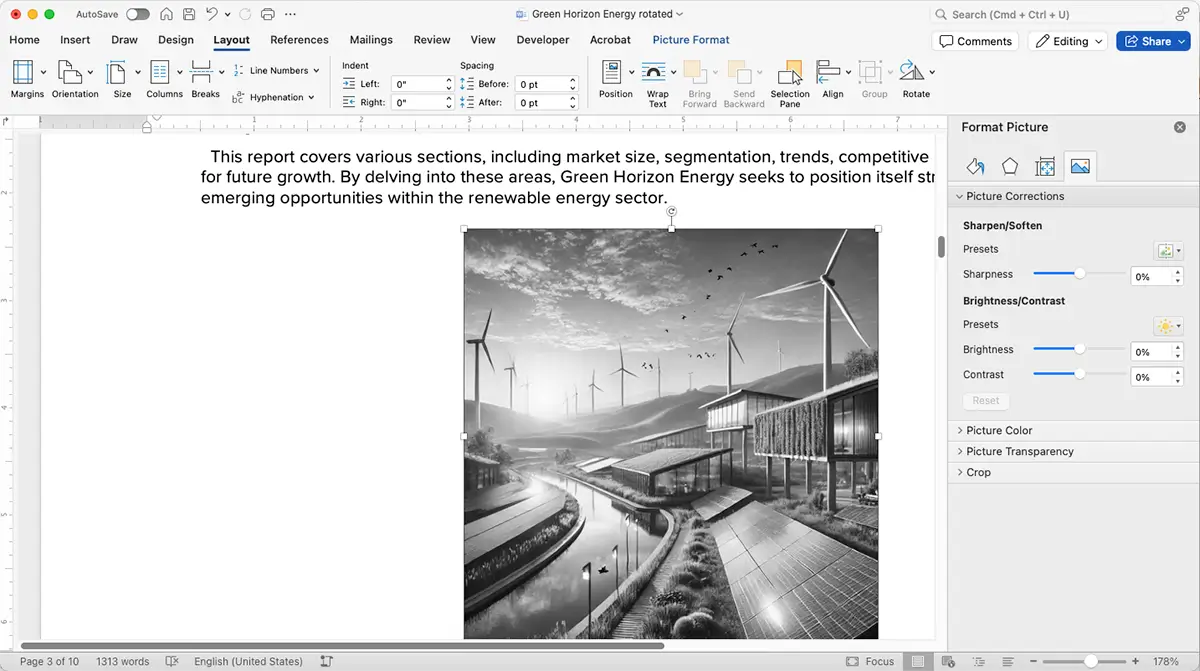
Adjusting PDF brightness and contrast in Word
How to Adjust PDF Brightness & Contrast for Scanned PDFs
If your PDF is scanned, Microsoft Word is your go-to tool.
- Open a blank Word document.
- Use the "Insert" tab to add your PDF as an image.
- Right-click the image and select "Format Picture."
- Adjust the brightness and contrast sliders until it looks just right.
- Save your document as a PDF. Done and ready to print!
Tips for Perfecting Contrast Adjustments
Before you hit "Print" on the entire document, test a small section. It’ll save you paper and frustration if something looks off. Don’t overdo it with the sliders, though—it’s easy to end up with images that look cartoonish or text that’s too light. And always keep a copy of the original file, just in case you need to start over.
FAQs on Adjusting PDF Brightness and Contrast
How do I make a PDF brighter?
Insert it into Word or convert it first using our PDF to Word converter, then use the brightness slider in the "Format Picture" tool. Play around with the slider until you find a balance that makes the text and images clear but not too light. If the entire document feels dull, try brightening sections individually to keep details intact. Remember, small tweaks often give better results than drastic changes.
How can I brighten a PDF for free?
With Smallpdf and Microsoft Word—or Google Docs—you don’t need expensive software for simple brightness adjustments. Just convert the file, edit it, and save it back to PDF. These tools are beginner-friendly, so even if you’re not tech-savvy, you’ll have no trouble making your PDF look polished and readable.
How do I lighten or darken a PDF?
Use Word’s "Format Picture" settings to adjust the brightness and contrast sliders. For scanned documents, it’s often helpful to lighten darker areas and sharpen contrast to enhance details. If it’s too dark, printed copies can look muddy, so aim for a balance that works well on both screen and paper. Test a page or two first to ensure the adjustments are effective.
How to make PDF contrast higher?
Word’s "Format Picture" tool is your best friend for contrast adjustments. Start with small changes to see how it affects readability and visuals. If the text is faint, slightly increasing contrast can make it pop without overpowering the images. Always preview the changes before saving to ensure a balanced look.
What is the best way to adjust the contrast on a multi-page PDF file?
Convert the PDF into Word, make your edits, and then save it back as a PDF. This method ensures you can adjust each page individually, which is ideal for documents with varied brightness or quality. There is no easy way to adjust the contrast on all pages at once. If your file is particularly large, focus on the most important sections first to save time. Once edited, review the entire file to ensure consistency throughout.
With these tips, you’ll never have to squint at faded PDFs again!



