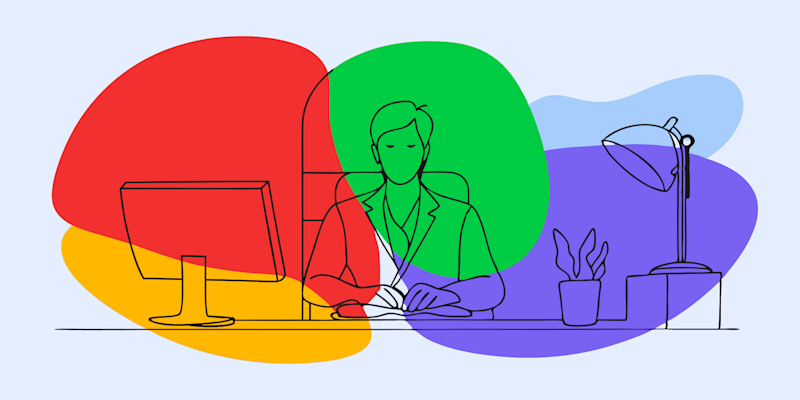
Translating scanned PDFs can be a frustrating process, especially when errors or formatting issues derail your project.
Have you struggled with unreadable text, gibberish translations, or tools that refuse to process your file? If so, you’re not alone — scanned PDFs introduce unique challenges for translation. But the good news is, these challenges are solvable with the right tools and techniques.
In this guide, I’ll show you how to overcome these common problems with translating scanned PDFs and share practical solutions to help you get it done quickly and easily.
Common Challenges in Translating Scanned PDFs
1. Your PDF Is Too Large to Translate Online
Many online tools have size limits, often restricting uploads to under 10MB or 300 pages. If your PDF file exceeds these limits, the translation simply won’t happen.
Solution 1: Use the Smallpdf PDF Translator, which works seamlessly with large PDF files. You can translate lengthy documents without worrying about file size restrictions. Just upload your document and translate it instantly into any language with no hassle.
Solution 2: For extremely long PDFs that not even Smallpdf's translator could handle, cut the PDF into more manageable chunks using Split PDF.
2. Your Scanned PDF Translates into Gibberish
Scanned PDFs are essentially image files. Without Optical Character Recognition (OCR) to convert the image into editable text, translating these files often produces gibberish.
Solution: Smallpdf’s built-in OCR instantly recognizes text in scanned documents and converts it into editable text, ready for accurate translation. Once your file is processed, you can translate it into your preferred language with ease.
3. Formatting Issues Render the Translation Unusable
Does the translated text overlap images or scramble the layout of your document? This is a common issue when using free tools like Google Translate, which don’t preserve your original formatting.
Solution: Smallpdf’s PDF Translator ensures text is structured properly. While it might not carry over every design detail, it preserves the core layout, helping your document remain readable after translation.
4. You Hit a Word or Character Limit
Some translation platforms have limits on the number of words or characters you can translate at once, disrupting your workflow.
Solution: Smallpdf offers generous limits in terms of file size and number of pages, making it easy to handle larger projects. For dense text, the tool can even generate summaries, so you can quickly skim key points in your preferred language.
5. Lack of Editing Options for Translated Text
Machine translation isn’t always perfect, and not being able to fine-tune the text can be frustrating.
Solution: After translating your document with Smallpdf, you can further tweak the content directly. The tool facilitates post-editing for higher accuracy and ensures your translations meet professional standards.
6. You Don’t Know How to Convert a Scanned PDF
Sometimes, converting scanned PDFs into another format (e.g., Word) before translating can simplify the process and give better results. However, many people don’t know how to do this.
Solution: Use PDF to Word to easily convert the file. Once it’s in Word, translation and formatting become more manageable. You can always convert it back to PDF once editing is complete.
7. Need to Translate Multiple PDFs at Once
If your project includes several files, translating them one by one is time-consuming.
Solution: Use Smallpdf’s batch file translation feature. Upload multiple scanned PDFs and translate them simultaneously to save time and effort.
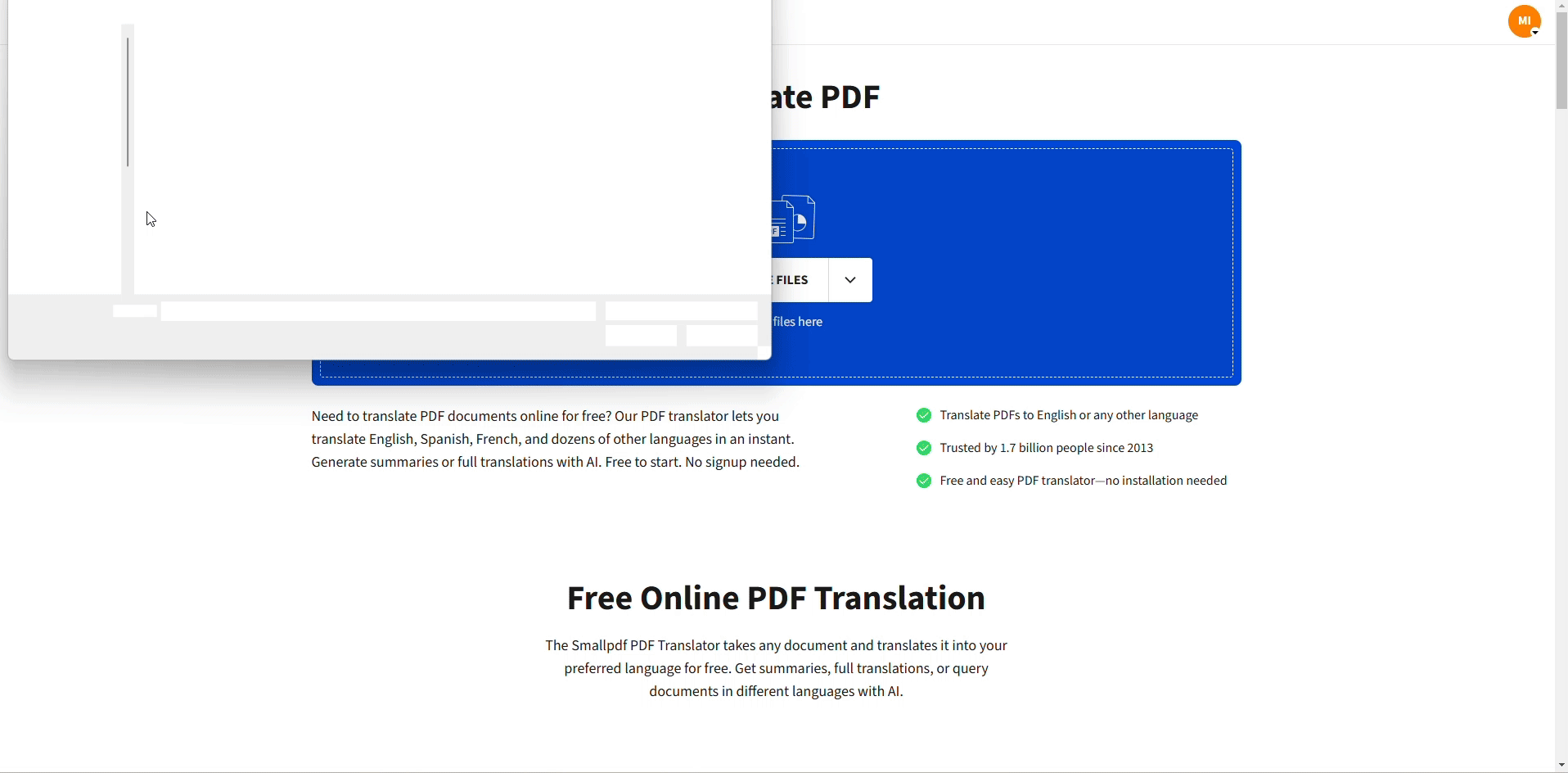
Translate Multiple PDFs at Once
8. Concerns About Document Security
Security becomes a top priority if your PDFs contain sensitive information. Sending them to free, unsecured translation tools can be risky.
Solution: Smallpdf is ISO-certified and GDPR-compliant. With 256-bit TLS encryption, your uploaded and translated files remain private and secure, giving you peace of mind.
Step-by-Step Guide: How to Translate a Scanned PDF
I. Visit Translate PDF.
II. Upload your scanned PDF. Drag and drop your file into the tool or click to upload it from your device.
III. Process the document with OCR: The built-in OCR will convert the scanned text into editable content.
IV. Select your output options. Choose whether you want a summary or a full document translation.
V. Choose your language pair: Specify the source and target languages for translation.
VI. Click translate: Within seconds, your scanned document will be translated into your preferred language.
VII. Download or edit your file: Review and make any adjustments before saving the translated file.
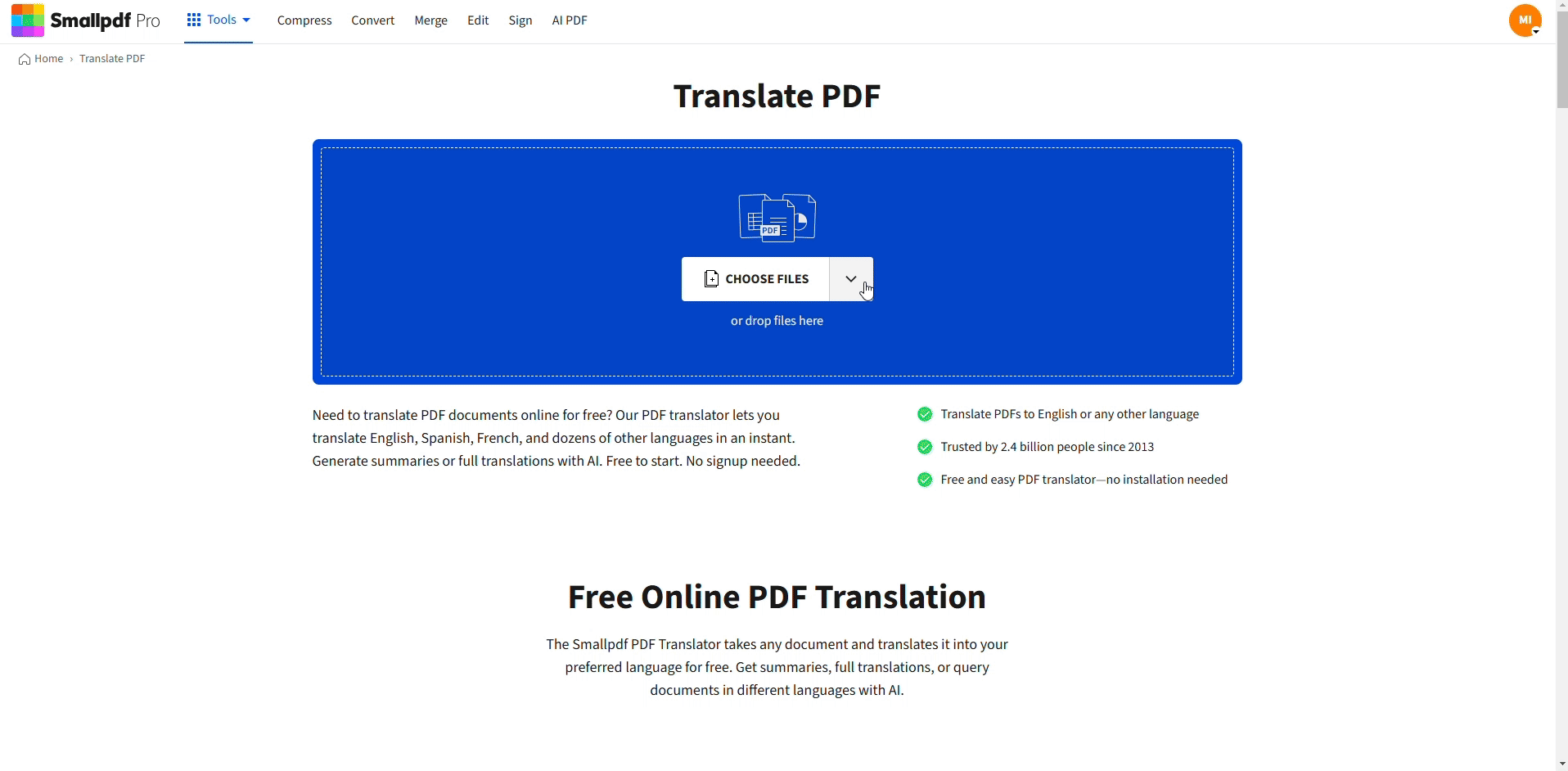
How to Translate a Scanned PDF
Popular PDF Translation Pairs
- Spanish to English
- Chinese to English
- Arabic to English
- French to English
- Korean to English
- German to English
FAQs About Scanned PDF Translation
How do I translate a scanned PDF without losing formatting?
Smallpdf’s translator maintains the basic layout and structure of your PDF. If precision is crucial, you can convert the PDF to Word for better control over the formatting.
Can I translate multiple scanned PDFs at once?
Yes! With Smallpdf, you can batch process and translate multiple scanned PDFs simultaneously, making it ideal for larger projects.
Is Smallpdf secure for translating documents?
Absolutely. Smallpdf is ISO-certified and uses 256-bit TLS encryption to ensure that your documents are always safe and private.
How can I translate a scanned document for free?
You can use Smallpdf’s free PDF Translator to scan and translate documents. The built-in OCR ensures accurate text recognition, and you can start translating without signing up.



