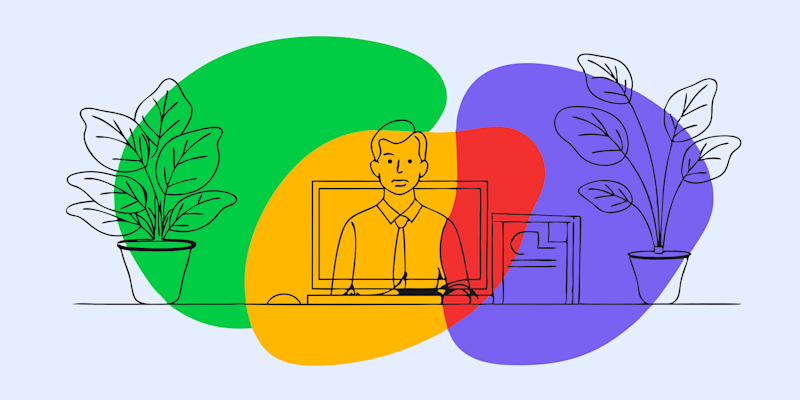
Do you have multiple versions of a PDF and need to compare them? Maybe you're working on an important project or just trying to keep track of edits.
Whatever your reason, managing PDF files can feel like a difficult task—but it doesn’t have to be. With Smallpdf, you have all the tools you need to compare, manage, and optimize your PDF files, all in one place.
Here’s how you can compare PDF versions and better manage them effortlessly.
Step 1: Compare PDF Versions with AI Tools
With Smallpdf’s AI PDF Summarizer and Chat with PDF tools, you can quickly compare different versions of a PDF file. Here’s how:
I. Summarize Each File
Use the AI PDF Summarizer to generate concise summaries of each version. This tool extracts key insights, so you can identify changes or updates quickly.
Curious about how many users compare versions? See our PDF statistics on versioning trends.
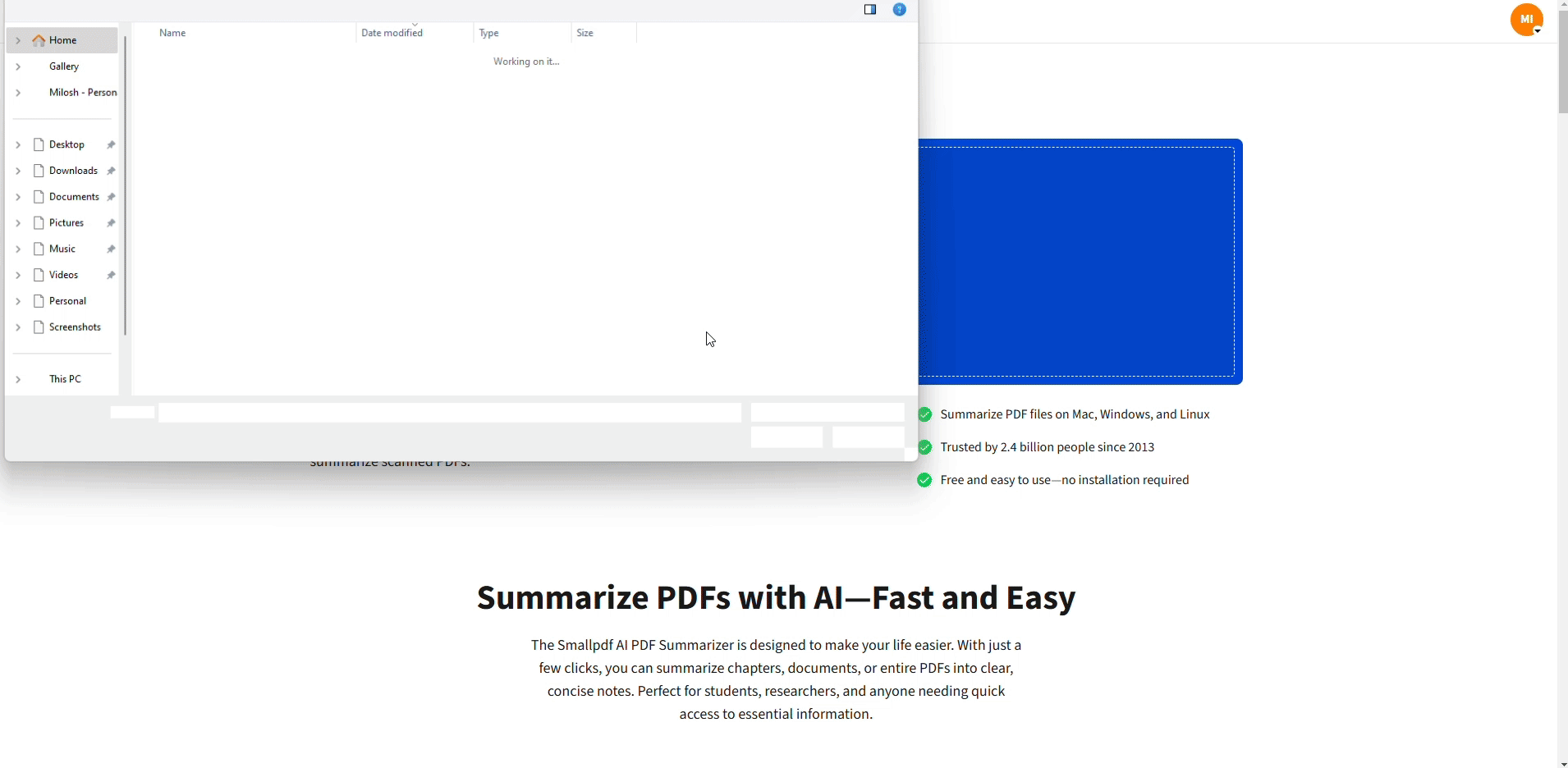
Use AI PDF Summarizer to summarize Each File
II. Ask Questions with Chat with PDF
Use the Chat with PDF feature to ask specific questions about your documents. For example:
- "What sections were added in this version?"
- "Summarize the key changes between these two files."
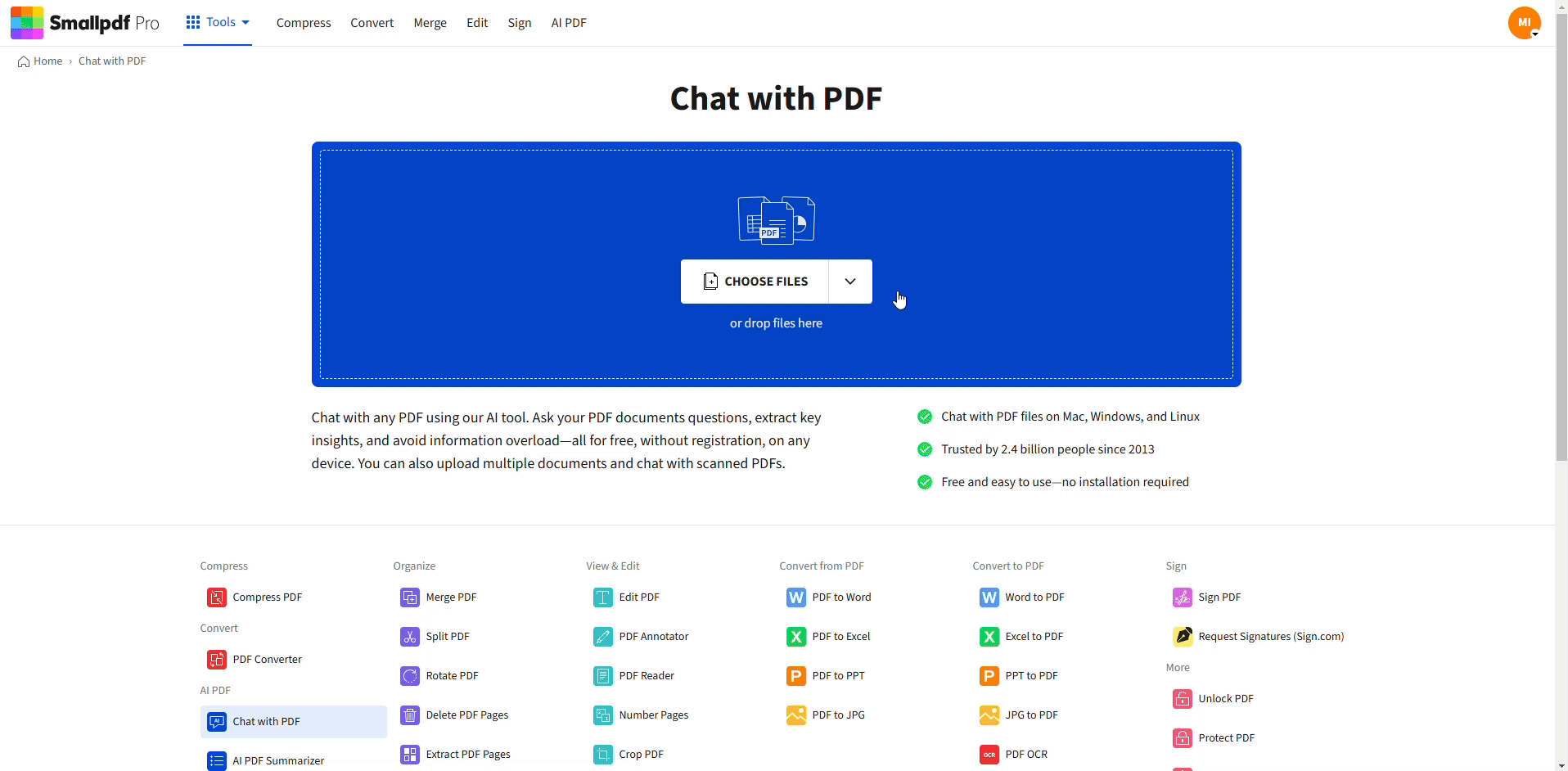
Ask Questions with Chat with PDF
This interactive approach makes comparison effortless.
III. Copy Content with One Click
Found the differences? With Smallpdf’s click-to-copy feature, you can grab the summarized information or updates you need and use it instantly.
Once you've compared the versions, you’re ready to organize and manage your updated file.
Step 2: How to Go Back to a Previous Version of a PDF
Accidentally saved changes you didn’t want? No problem. Here’s how to go back to the previous version of a PDF: 1. If you’ve saved a copy of the older version, upload both the old and new files into AI PDF tools. 2. Compare the versions using the steps above. 3. If necessary, use the copied details from the AI’s analysis to recreate or update the older version manually.
Unfortunately, PDFs don’t come with a magic “undo” button—but with the right tools, you can easily restore or replicate older edits.
Step 3: How to Update a PDF File Version
When working with multiple drafts, keeping your files updated is crucial. Here’s how to update a PDF version: 1. Open the file with Edit PDF. 2. Make the necessary changes to ensure your document is current. 3. Save the updated file with a version label, such as “v2” or “final_draft,” to keep your files organized.
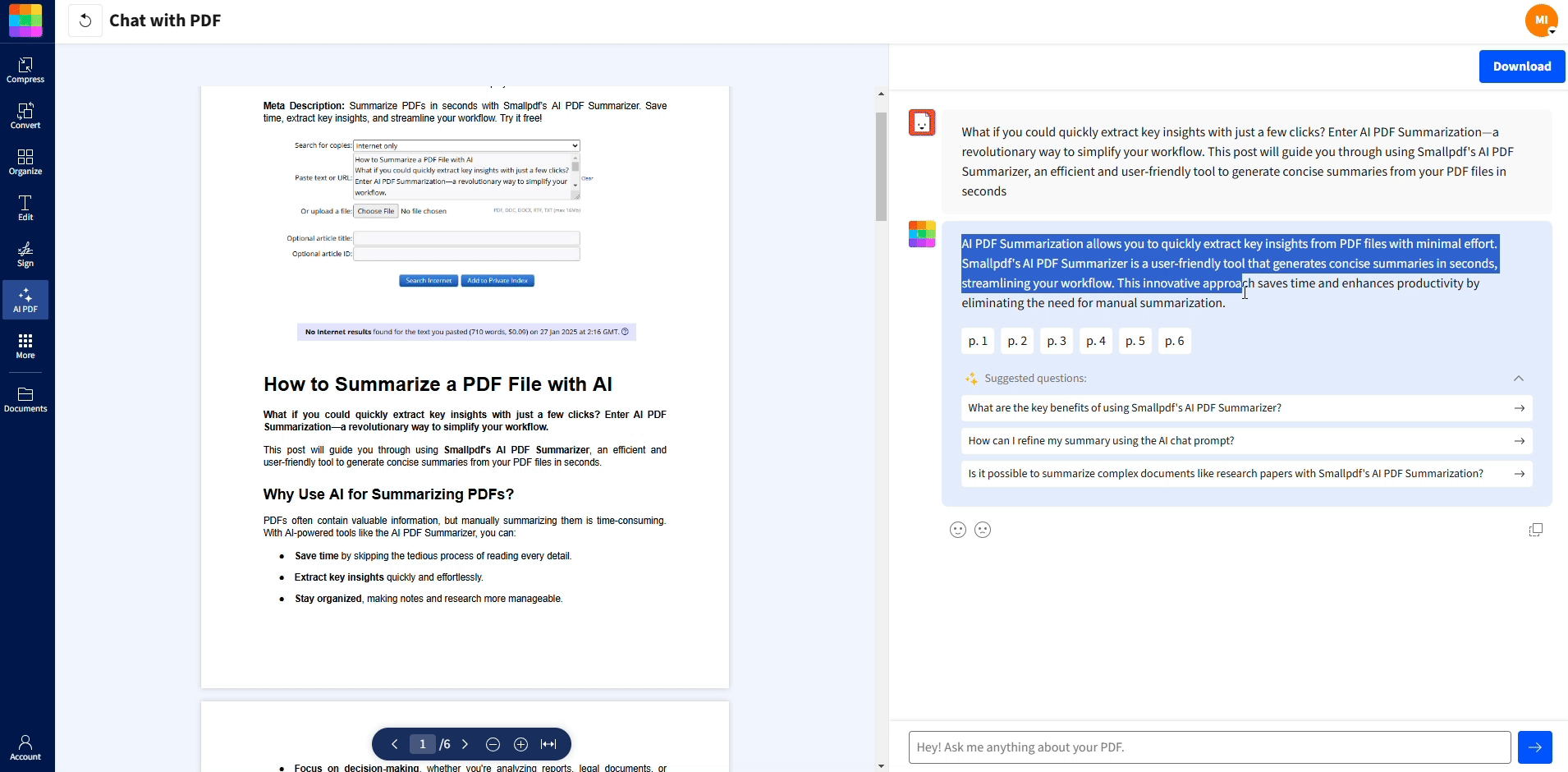
Update a PDF File Version with Edit PDF
Pro Tip: Use Merge PDF to combine older versions with new edits into a single document for easy reference.
Frequently Asked Questions (FAQs)
What does PDF version mean?
Essentially, a PDF version refers to the changes, updates, or edits made to a PDF file over time. Even if it's a draft or the final version, each iteration of your file counts as a "version." Comparing versions helps identify differences, ensuring you’re working on the latest and most accurate file.
How to go back to a previous version of a PDF?
Upload and analyze your older PDF version using Smallpdf. Copy the necessary details and integrate them into your current file manually.
How to save an unlocked version of a locked PDF?
Use Smallpdf’s Unlock PDF to remove passwords and save an accessible version of the file.
How do I compare two PDF versions easily?
Upload the PDFs to Smallpdf’s Chat with PDF and ask questions to identify differences. You can also use the AI Summarizer for quick insights.



