
Need to edit a Google Doc and keep its PDF bookmarks intact? Google Docs doesn't natively support bookmarks, but there are tools to make it work.
With Smallpdf, you can seamlessly integrate the best of both worlds—Google Docs' user-friendly editing and the structured navigation of PDF bookmarks. This blog will show you how Google Docs and PDF bookmarks can work together using Smallpdf's simple and secure tools to save you time and effort. From converting PDF files to adding bookmarks and more, we've got every step covered.
What Are PDF Bookmarks?
PDF bookmarks are an interactive table of contents built into PDF files. They allow users to quickly jump to different sections of a document—ideal for navigating long files such as research papers, eBooks, and business proposals. However, Google Docs doesn’t inherently support creating or maintaining these bookmarks in PDFs. That’s where Smallpdf comes in handy.
Step 1: Convert Google Docs to PDF with Smallpdf
When converting files, users often question, do the Google Docs bookmarks move to PDF during the process. Smallpdf ensures your content retains its formatting while preparing it for further edits and bookmark additions. To edit and maintain navigational bookmarks, start by converting your Google Doc into a PDF. Smallpdf makes this process quick and simple. How to Convert: 1. Open your Google Doc. 2. Go to File > Download > PDF Document (.pdf) to save it as a PDF.
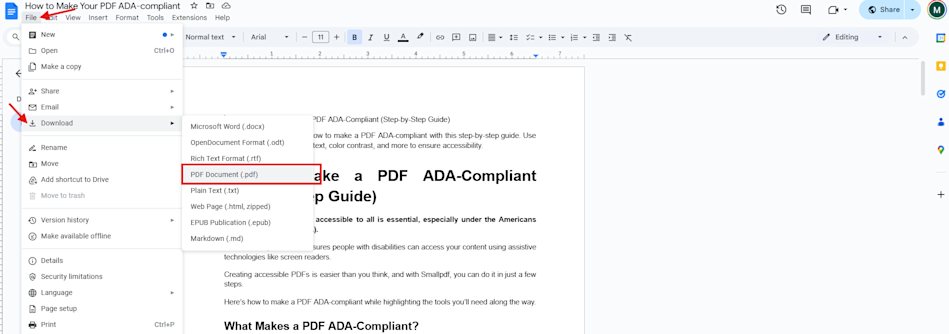
Download Your Google Doc into PDF
Or you could use our Word to PDF Converter.
- Just drop your Word File and be ready to download it in seconds!
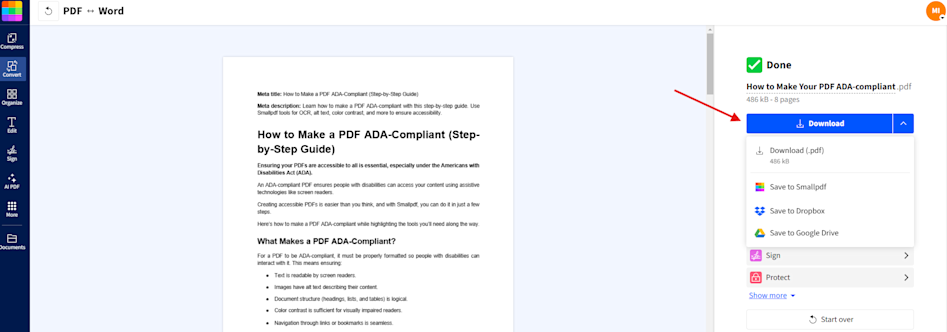
Convert Your Word Doc to PDF using Smallpdf
Smallpdf ensures your content retains its formatting while preparing it for further edits and bookmark additions.
Step 2: Add Bookmarks to Your PDF
Now that your Google Doc is ready as a PDF, it's time to add those handy bookmarks. Unfortunately, Google Docs can't add or manage bookmarks in PDFs, but our PDF Annotator tool allows you to mark important sections easily.
How to Edit Your PDF: 1. Open our PDF Annotator. 2. Upload your PDF file. 3. Highlight sections or create notes in the document that can serve as bookmarks for better navigation. 4. Save your edited document.
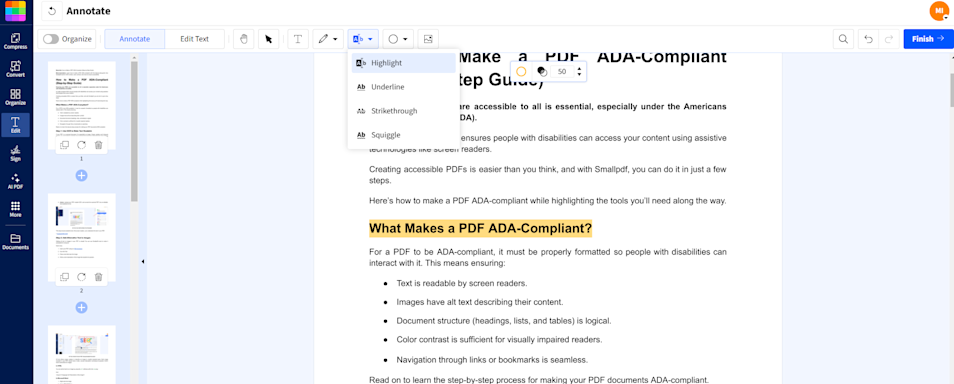
Edit Your PDF with PDF Annotator
Adding bookmarks simplifies navigating large files, especially for collaborative projects or when sharing documents with teams or clients.
Step 3: Extract Specific PDF Pages (Optional)
Sometimes you only need certain pages from a large document to focus on specific bookmarked sections. Smallpdf’s Extract PDF Pages can help split your document into smaller, manageable pieces. How to Extract Pages: 1. Open our Extract PDF Pages. 2. Upload your PDF file. 3. Select the range of pages you’d like to keep (e.g., bookmarked sections you need). 4. Download the new, smaller PDF.
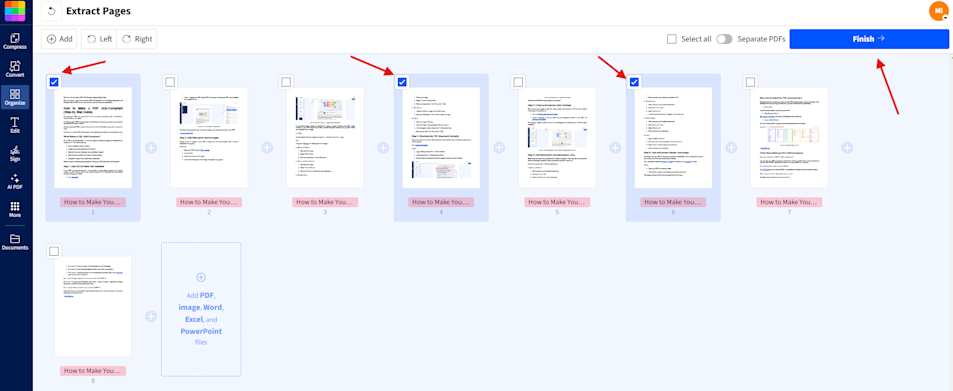
Extract Specific PDF Pages
This feature is particularly useful for streamlining project files or customizing client presentations.
Step 4: Turn PDFs Back Into Google Docs
Need to make further edits in Google Docs? You can convert your bookmarked PDF back into an editable Google Docs file using Smallpdf’s PDF to Word. How to Convert: 1. Open our PDF to Word. 2. Upload your bookmarked PDF. 3. Once converted to Word, open the file in Google Docs under File > Open. 4. Edit the document while preserving your bookmarks.
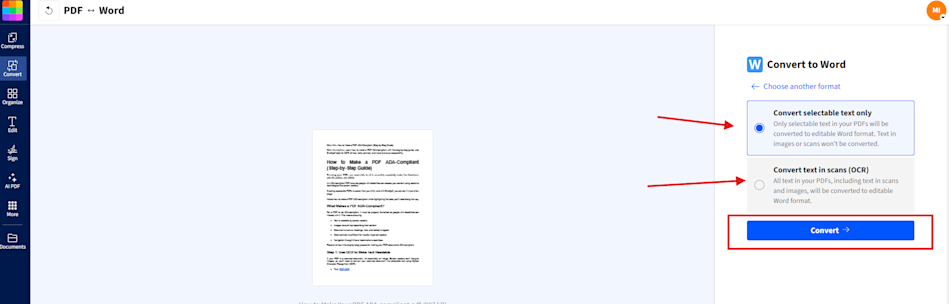
Turn PDFs Back Into Google Docs
This back-and-forth compatibility allows complete flexibility and minimizes the hassle of managing two formats.
Why Choose Smallpdf for These Tasks?
Smallpdf offers unmatched simplicity and versatility for managing your documents. Here’s why it’s your go-to solution:
- All-in-One Platform: Convert, annotate, split, and more—all in one place for free!
- Security You Can Trust: Files are encrypted with TLS and deleted after one hour for your peace of mind.
- Compatibility Across Devices: Access tools seamlessly on any device, from desktop to mobile.
- Watermark-Free Files: Enjoy clean, professional outputs without intrusive branding.
- Eco-Friendly Convenience: Manage your documents paper-free, anywhere. Leveraging Smallpdf increases your productivity while keeping your files secure and polished.
FAQ
1. Can You Add Bookmarks to a PDF in Google Docs? No, Google Docs doesn’t natively support adding bookmarks to PDFs. Use Smallpdf’s PDF Annotator to easily edit the document that can serve as bookmarks for better navigation. 2. Do Google Doc Bookmarks Work in PDFs? While you can create links or anchors within a Google Doc, these won’t automatically convert into interactive bookmarks in a PDF. 3. Is the Conversion Process Secure? Yes, Smallpdf uses advanced TLS encryption to protect your files, and all documents are deleted from their servers after one hour. 4. Can I Edit PDFs Without Losing the Original Layout? Absolutely! Our PDF Editor preserves your document’s formatting during conversions, ensuring high-quality results.
Improve Your Document Workflow Today
While Google Docs and PDF bookmarks don’t naturally integrate, Smallpdf bridges the gap beautifully. From simple conversions to detailed annotations, managing your documents has never been easier.
Start leveraging Smallpdf’s tools today to streamline your work and enjoy seamless PDF and Google Docs compatibility.



