
Enlarge your PDFs for printing; make your files clearer, easier to read, and ready to impress. Get this done in only a few clicks!
Printing a document can sometimes feel like a gamble—small fonts, unclear visuals, or awkward layouts can ruin an otherwise perfect file. Enlarging your PDF ensures it looks polished and professional, whether for posters, reports, or presentations. And it doesn't involve loads of complicated steps!
How to Enlarge PDFs for Printing
Open your PDF in your preferred viewer.
Hit Ctrl+P or Cmd+P to bring up the print dialog box.
Find the “Page Sizing and Handling” or “Fit to Page” option in the print dialog box.
Adjust the scale percentage to make your PDF as large as you need.
Hit “Print” and enjoy your perfectly resized document!
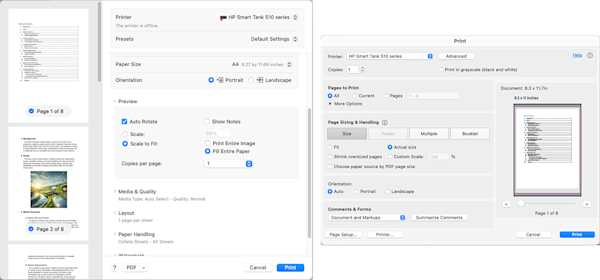
Two examples of print dialog boxes for enlarging PDFs for printing
Some things to remember:
- If you manually adjust the scale percentage, check the preview to see you aren’t cutting anything off.
- Switch to a larger paper size if your printer can handle different sizes.
- Check for options like “Actual size” or “Fill Entire Paper” for easier scaling.
Enlarge Fonts with a Few Clicks
There is no pinch to zoom on paper, but if you’re struggling to read the text in your PDF, don’t worry—it’s easy to fix. Enlarging the font can make a huge difference for readability and overall presentation, saving everyone from reaching for a magnifying glass.
- Open your PDF in Smallpdf’s Edit PDF tool.
- Check the current font style and size by selecting a block of text.
- Adjust the font size as needed.
- Click on “Finish” once you're done.
- Download and print your perfectly resized PDF. Easy as that!
Some things to remember:
- Altering text with Edit PDF is a Pro feature of Smallpdf. Sign up for a free 7-day trial to see it in action.
- You might need to resize the text blocks to fit the larger font.
- You might also need to move blocks around so nothing overlaps.
- Sometimes, changing the font style can also make the text easier to read without having to change the font size.
Printing a Multi-Page Poster
Ever wanted to print a giant poster but only have regular printer paper? The solution is “tiling.” Tiling splits your PDF into multiple pages that can be printed individually and pieced together later. Not all PDF readers and printers support this feature, so if you can't find a “Poster” option—or it is greyed out—try another reader.
- Open your file in your favorite PDF reader.
- Hit Ctrl+P or Cmd+P to bring up the print dialog box.
- Pick Poster under “Page Sizing & Handling.”
- Set options for scaling, overlap, cut marks, and labels, if available.
- Click Print—and you’re good to go!
FAQs About Enlarging a PDF for Printing
How do I resize a PDF to print larger?
Use a print scaling option in your printer’s settings. Most printer dialogs have a “Scale,” “Fit to Page,” or “Fill Entire Paper” option that can increase the size of your printout. If you’re unsure, test a single page first to avoid wasting paper or ink.
How to enlarge a PDF into a multi-page poster?
Enable “Poster” or “Tile” mode in your printer settings to split the PDF across multiple pages, if available. These settings are often found under “Page Sizing and Handling” and allow you to select overlap margins and cut marks for easier assembly. Once printed, you can align and tape the pages together for a seamless larger design. If you’re new to this, it’s worth experimenting with smaller projects first to get the hang of it.
How to enlarge a PDF for printing on Windows?
On Windows, open the PDF and head to the print dialog, or hit Ctrl+P. Look for options like “Fit,” “Custom Scale,” or “Scale to Fit.” These settings let you adjust the size to fit your needs. The interface may look a little different depending on the program you opened the PDF with, but there will always be a scaling feature—just take a moment to explore!
How to enlarge a PDF for printing on Mac?
On a Mac, open the PDF in Preview and go to the print settings (or Cmd+P). You’ll find scaling options under the “Preview” section, with options like “Scale,” “Scale to Fit,” and “Fill Entire Paper.” It’s all pretty straightforward, just play around with the different options to see which gives the best results.
How to enlarge PDF and print on multiple pages?
Enable “Poster” or “Tile” mode in your printer settings to split the PDF across multiple pages, if available. These settings are often found under “Page Sizing and Handling” and allow you to select overlap margins and cut marks for easier assembly. Once printed, you can align and tape the pages together for a seamless larger design. If you’re new to this, it’s worth experimenting with smaller projects first to get the hang of it.
How to resize a PDF without Acrobat?
Preview comes pre-installed on all macOS versions, and it’s totally free to use. While it’s great for resizing PDFs, it doesn’t have options for “Tiling” or “Poster” printing. If you’re on Windows, you can open your PDF in Chrome or Edge, hit Print, and tweak the basic resizing settings there. Just make sure to check the preview first so you don’t accidentally chop off any text!
With these steps, your printed PDFs will be ready for anything!



