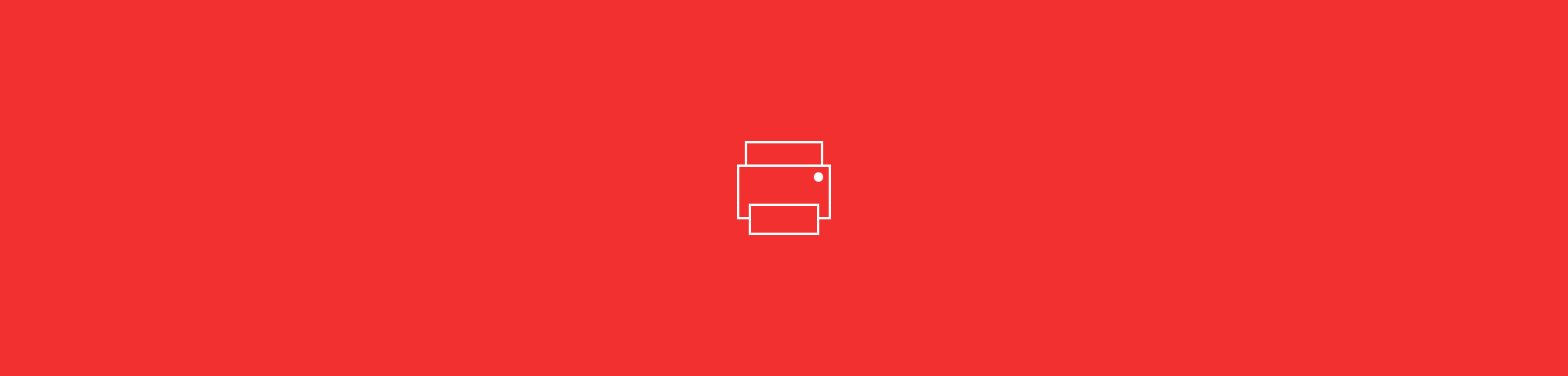
How to Fix 6 Word Print to PDF Errors: Quick & Easy Solutions
by Stéphane Turquay
Having issues with Microsoft Print to PDF like missing text, incorrect lineweights, or files not saving?
These errors can be frustrating, whether you're running a business, finishing an assignment, or working on a client project. Fortunately, most problems are simple to troubleshoot and resolve. This guide walks you through six proven methods to fix common Microsoft Print to PDF errors quickly. Follow these steps to get back on track.
1. Before Fixing Issues: Check Your User Folder for PDFs
Sometimes, the Print to PDF feature might appear broken when, in fact, the PDFs are being saved to unexpected locations. Here’s how to check if the files are being saved in the default user folder:
1. Press Windows + R to open the Run application.
2. Type C:\users\%username% and press Enter.
3. Look for the PDF files here. If you don’t find them, check the Documents folder by typing C:\users\%username%\Documents.
Still no luck? Move on to the troubleshooting methods below.
2. Restart the Microsoft Print to PDF Feature
Restarting the feature can resolve glitches without much hassle:
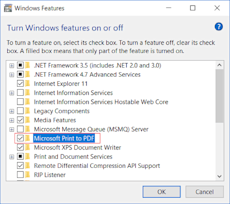
Restart the Microsoft Print to PDF Feature
- Press Windows + R and type
appwiz.cpl, then hit OK to open the Programs and Features menu. - Select Turn Windows features on or off from the left-hand menu.
- Uncheck the box next to Microsoft Print to PDF and press OK to disable it temporarily.
- Restart your computer.
- Repeat steps 1-3, then check the box next to Microsoft Print to PDF and press OK to re-enable it.
- Reboot your system and try using Print to PDF again.
This restart often resolves minor software hiccups.
3. Set Microsoft Print to PDF as the Default Printer
An incorrect default printer setting may block Print to PDF from functioning properly. Fix it with these steps:
1. Press Windows + R and type control printers, then hit OK.
2. Locate Microsoft Print to PDF in the list of devices.
3. Right-click it and select Set as default printer.
4. Restart your computer and test the feature again.
Setting it as the default ensures there are no conflicts with other printers.
7. Reinstall the Microsoft Print to PDF Driver
Outdated or corrupt drivers are a common cause of Print to PDF errors.
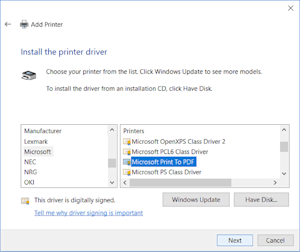
Reinstall the Microsoft Print to PDF Driver
To reinstall the driver:
1. Open Devices and Printers (type control printers in the Run application).
2. Right-click Microsoft Print to PDF and select Remove device.
3. Confirm any admin permissions requested.
4. Click Add printer or Add devices and printers.
5. Select The printer that I want isn’t listed.
6. Choose Add a local printer or network printer with manual settings and click Next.
7. On the new screen:
- Select Use an existing port.
- From the dropdown, choose PORTPROMPT: (Local Port) and press Next.
- Scroll through the list, select Microsoft on the left and Microsoft Print to PDF on the right, and click Next.
- Restart your computer and test Print to PDF.
This ensures the driver is up-to-date and working correctly.
5. Update Windows 10 to Fix Bugs
Keeping your Windows operating system up to date can resolve many system-level bugs.
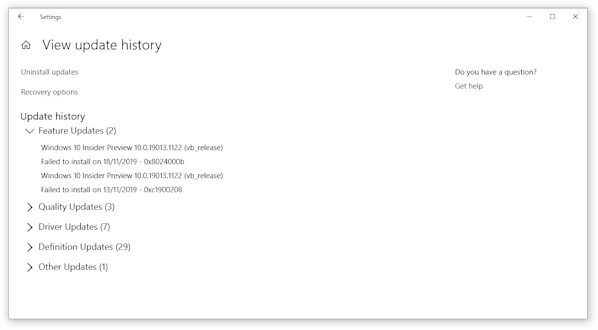
Update Windows 10 to Fix Bugs
Here’s how to check for updates: 1. Open the Start menu and click Settings (or press Windows + I). 2. Navigate to Update & Security. 3. Click Check for updates. 4. If updates are available, install them, then restart your computer. Run Print to PDF again to see if the updated system resolved the issue.
6. Bonus Tip: Avoid Using Commas When Saving PDFs
Using special characters like commas in file names can cause Print to PDF to fail. Always save files using plain text formats without symbols (e.g., Report2024 instead of Report,2024).
If issues persist even after following these steps, try Smallpdf tools to resolve common PDF problems with ease.
Solving Persistent PDF Errors with Smallpdf
If your PDF files still have issues like missing text or incorrect formatting, Smallpdf offers a suite of tools designed to help:
- PDF Converter: Convert your problematic Word files into PDFs—or vice versa—to resolve compatibility issues.
- Edit PDF: Make adjustments directly in your PDF files, perfect for fixing missing text or other errors.
- Merge PDF and Split PDF: Organize or restructure PDFs that aren’t displaying correctly.
- PDF OCR: Easily convert scanned PDFs or images into searchable, editable text files.
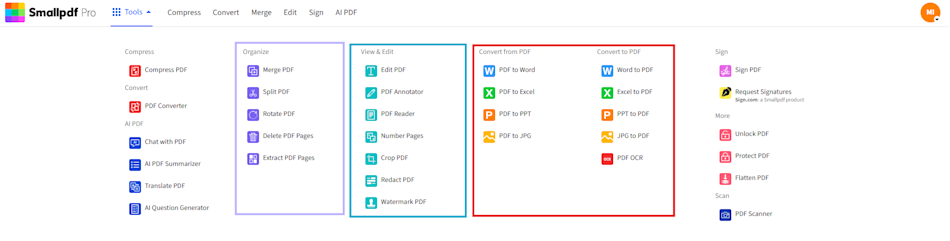
Solving Persistent PDF Errors with Smallpdf
FAQs
1. Why are my PDF printouts missing text or lines?
This could be due to driver issues, file format incompatibilities, or incorrect file names. Follow methods 4 and 6 above for solutions.
2. What should I do if Print to PDF doesn't save my files?
First, check your user folder as explained in Method 1. If you still face issues, try disabling/re-enabling the feature (Method 2) or reinstalling the driver (Method 4).
3. Can Smallpdf fix Print to PDF problems?
Yes! Tools like PDF Converter and Edit PDF can resolve formatting issues and save problematic prints.
4. Is Smallpdf free to use?
Yes, you can use Smallpdf for free!
- No account: Limited tool use, no file storage.
- Free account: Limited tool use, with file storage.
- Pro account: Full access to all tools.
Try with a 7-day free trial!



