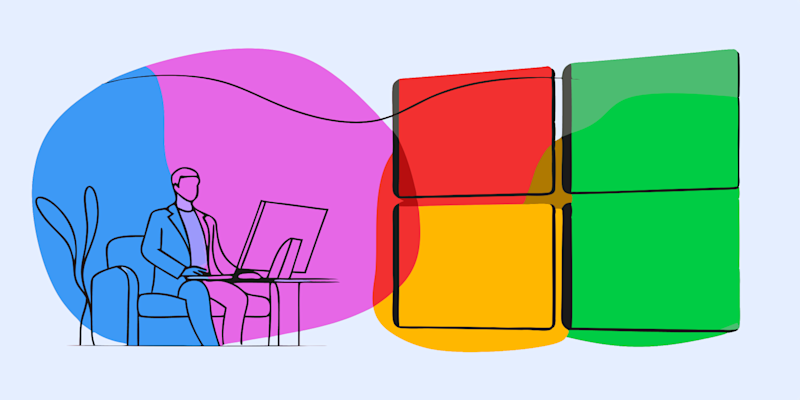
How to Copy and Convert PDF Tables to Word—Quick & Easy
by Stéphane Turquay
Struggling to convert PDF tables to Word? Copy-paste methods often ruin formatting, but there’s a better way to get polished results!
Thankfully, tools like Smallpdf’s PDF to Word Converter make this process seamless and stress-free.
This guide will walk you through converting PDFs—complete with tables—into Word files that retain their formatting.
Whether you’re a student, freelancer, or office professional, you’ll learn how to turn static data into editable content in just a few clicks.
Why Convert PDF Tables to Word?
PDFs may be great for preserving layouts, but they’re not always the most user-friendly format when it comes to editing. Converting PDF tables to Word lets you:
- Easily update and adjust data for reports or presentations.
- Use the tables for analysis or further formatting.
- Avoid retyping data row by row, saving valuable time. Now, let's break down the process using Smallpdf’s PDF to Word Converter.
Step-by-Step Guide to Convert PDF Tables to Word
Step 1: Access the Smallpdf PDF Converter Head to the converter. The tool is cloud-based, meaning no downloads or installations are required, and it works on any device with internet access.
Step 2: Upload Your PDF Once on the page, click the ‘PDF to Word’ option under the ‘Convert from PDF’ section.
Once on the page, click the ‘PDF to Word’ option under the ‘Convert from PDF’ section.
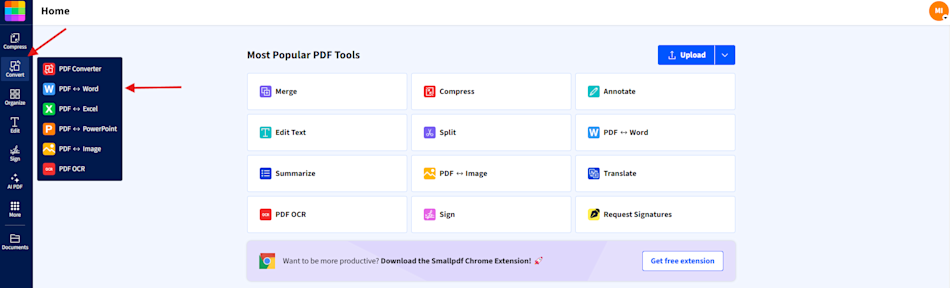
Once on the page, click the ‘PDF to Word’ option under the ‘Convert from PDF’ section.
- Drag and drop your PDF file directly into the drop area.
- Alternatively, hit the “Select File” button and select the document from your device or cloud storage (Dropbox or Google Drive).
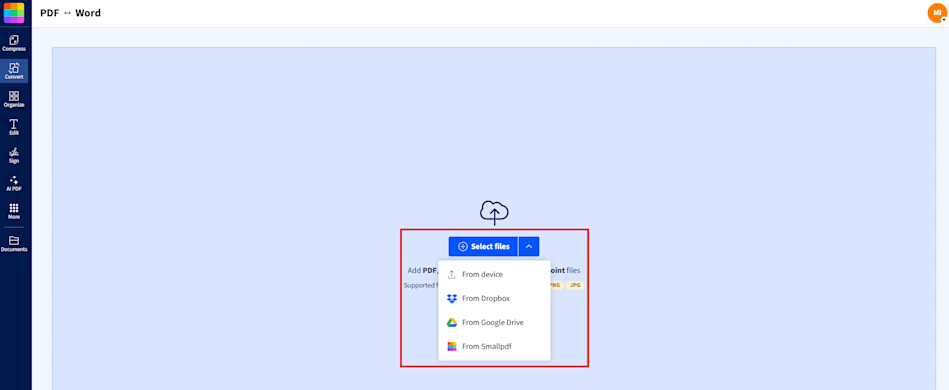
Select the document from your device or cloud storage
Step 3: Select Your Conversion Options The tool will ask you to pick a format for your file. Simply select ‘Word’ as your preferred output format.
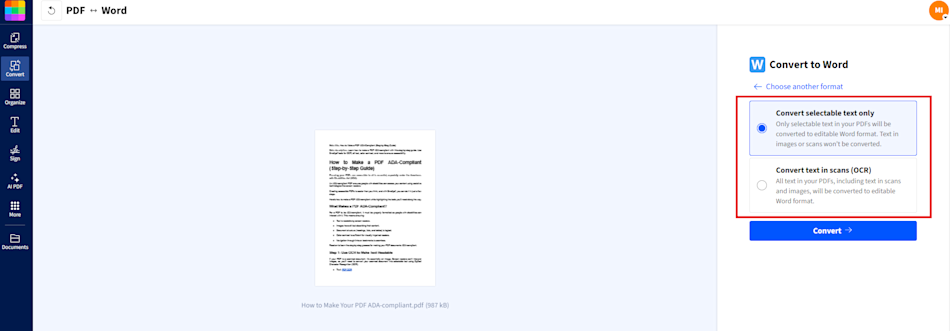
Select Your Conversion Options
Pro Tip 💡: If your PDF includes scanned tables, opt for the PDF OCR (Optical Character Recognition) feature. This ensures even scanned text becomes editable.
Step 4: Start the Conversion
Hit the ‘Convert’ button, and Smallpdf will get to work! Within moments, your PDF will be transformed into a Word document, keeping the table formatting intact.
Step 5: Download Your New Word File
Once the conversion is complete, download the new file to your device. You can also export directly to Dropbox, Google Drive, or your Smallpdf account for future use.
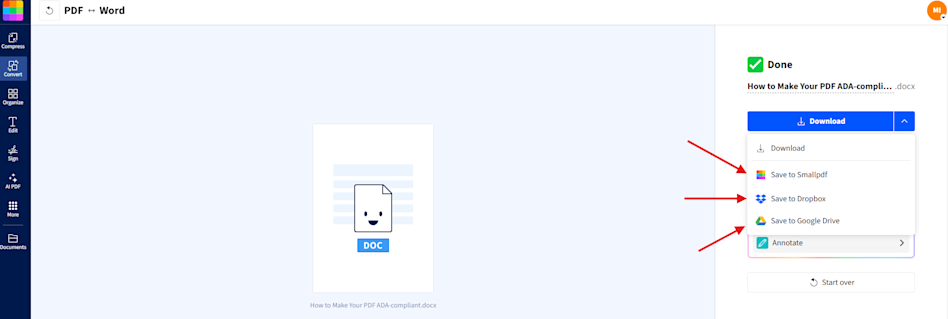
You can export directly to Dropbox, Google Drive, or your Smallpdf account
And that’s it! You now have a fully editable Word document containing your PDF's original tables.
How to Copy a PDF Table to Word
Open the PDF Annotator.
Choose your file.
Navigate to the page with your table.
Select the table you want to copy using the annotation feature.
Click ‘Copy’ to copy the table to your clipboard.
Paste the table into any document, such as Word.
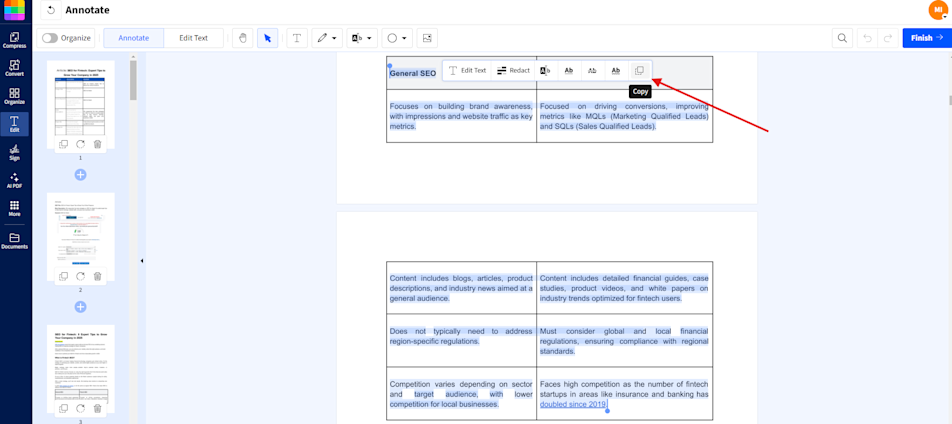
Copy a PDF Table to Word Using PDF Annotate Tool
The original formatting will be preserved, saving you time and effort!
Benefits of Using Smallpdf for PDF Table Conversions
Still wondering if Smallpdf is right for the job? Here’s what makes it stand out:
- Preserved Formatting: Tables and designs remain intact, saving you the hassle of reformatting.
- Easy Access Anywhere, Anytime: Whether you’re on a laptop, phone, or tablet, Smallpdf’s browser-based tools have you covered.
- Secure File Handling: All your uploads and downloads are encrypted with TLS protocol, and files are automatically deleted after an hour for maximum privacy.
- Multi-Format Support: Convert to and from PDFs in formats like DOC, XLS, PPT, JPG, and more.
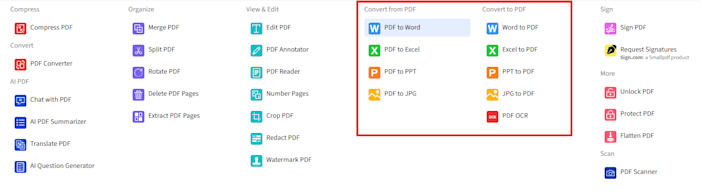
Convert to and from PDFs
- Free Basic Features: The standard conversion tools are free to use—no strings attached.
Whether at work or on the go, Smallpdf ensures hassle-free file conversions.
FAQs
Can I convert scanned PDFs with tables into Word documents?
Yes, absolutely! For scanned files, use the PDF OCR feature. OCR converts scanned text into editable content, ensuring you don’t lose important details.
Will the original formatting be preserved during the conversion?
Yes, our PDF to Word is designed to retain the layout and structure of your tables, ensuring minimal adjustments post-conversion.
Are my files secure?
Definitely! Smallpdf uses TLS encryption to protect your files. All uploads are deleted from our servers after an hour, prioritizing your data security—unless you choose to save the files in your Smallpdf account.
Do I need to create an account to use Smallpdf?
No account is required for basic features. However, signing up gives you access to cloud storage and faster processing speeds.
Turn Static PDFs into Editable Word Documents Today!
Don’t settle for clunky software or error-prone methods. With Smallpdf, converting PDF tables to Word is intuitive, quick, and accurate. Whether you're preparing a school project, managing data, or presenting insights, this tool has you covered.



