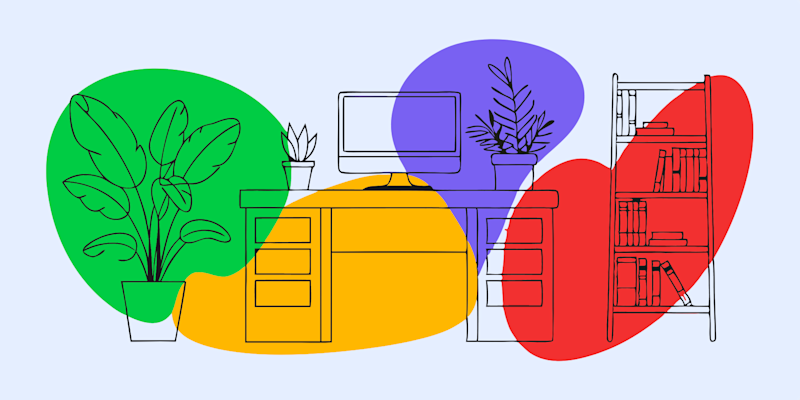
Extract text from a PDF image in seconds. Whether it’s a scanned document or a screenshot, the right tools make it easy to get editable text fast.
Text extraction from PDF images means getting readable, selectable text from a file where the words are locked inside an image. Maybe you need to extract words from a PDF image to edit a scanned contract, copy notes from a screenshot, or work with a document that wasn’t saved properly. Doesn't matter what the reason is, if you know how to get text from a PDF image you can save a ton of time and frustration.
Types of Text in PDF Images
Not all text in PDF images is the same, and that’s important to know before you start. Scanned text is what you get when someone scans a printed document (or takes a photo of it) and saves it as a PDF. This is just an image of text—your computer likely won't recognize it as actual words. Embedded text is different. Sometimes a PDF looks like an image, but the text is actually part of the file. If that’s the case, you can usually just select text from the PDF image and copy it without extra steps.
For scanned PDFs, you’ll need OCR (Optical Character Recognition) to recognize text from an image PDF and turn it into editable text. Once extracted, you can use Smallpdf’s AI-powered PDF summarizer to condense lengthy documents, making it easier to find key points without sifting through pages of text.
Methods to Extract Text from PDF Images
Which method you use depends on how the PDF—and the text in the images—was created.
Manual Extraction Techniques
If the text in your PDF is embedded (not scanned), the easiest method is to select and copy it. Here’s how you can check:
Open the PDF and try clicking and dragging over the text. If it highlights, you’re in luck—just copy and paste it into another document. This also works with text inside graphics in the PDF.
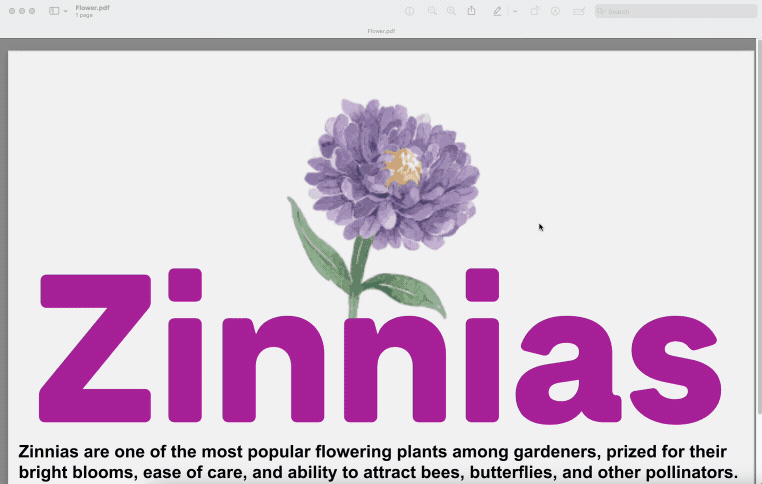
Manually extracting text from a PDF image by selecting and copying
If it doesn’t highlight, try taking a screenshot of the text and using the text recognition feature built into the Photos app in iOS and macOS. On Windows and Android devices, you can use Google Lens.
This method works best for short PDFs and small images with simple text, but if you’ve got pages of text and complex layouts, an automated tool is the way to go.
Automated Extraction Tools
For scanned PDFs with lots of text, and complex images, you’ll need an OCR tool to extract words from the PDF or image. PDF OCR is an easy way to extract text from a PDF image to Word or another format. Here’s how to do it:
- Upload your PDF to the PDF OCR tool.
- Wait for Smallpdf to work its magic.
- Download the new PDF—done in seconds!
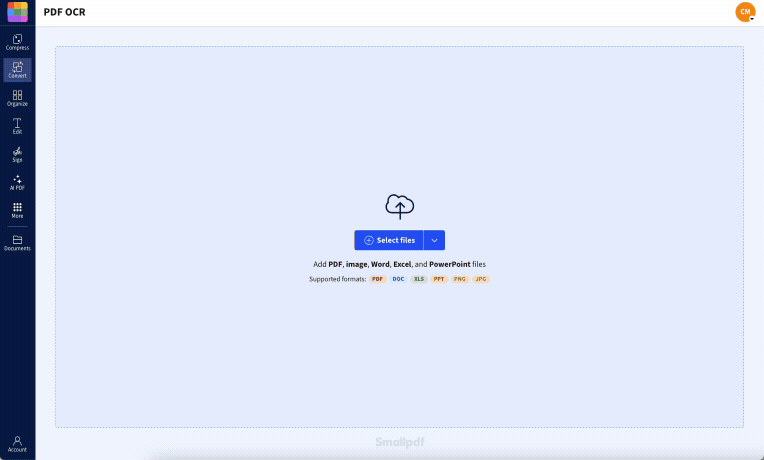
Extracting text from a PDF image by first using OCR
Now you can open the PDF and copy the text.
Ensuring Accuracy in Text Extraction
Getting clean, error-free text depends on a few things. The clearer the text in the original PDF, the better the OCR results. Simple fonts work best, as handwritten or fancy script fonts can confuse OCR software. Also, if the scan is crooked, some letters may be misinterpreted, so straightening the PDF first can improve accuracy.
Handling Complex PDF Images
Some PDFs have mixed content—images, tables, or text over a background. If your document includes tables, pasting the extracted text into a spreadsheet can help organize it properly.
When text is difficult to extract, try processing sections one at a time instead of the whole document at once. And always check the pasted text carefully, especially for i’s and o’s interpreted as numbers instead of letters.
Advanced Techniques for Text Extraction
If you have a folder full of scanned PDFs, doing this one by one is exhausting. To extract text from PDFs in bulk, use an OCR tool that supports batch processing, like Smallpdf PDF OCR. You can add multiple PDFs in one go. Once PDF OCR has scanned each document, you can download each file individually, or all files in a zipped folder.
If you know you won’t always have internet access when trying to extract text from images in PDFs, you can install the Smallpdf Windows app. This gives you access to all our PDF tools without having to be online.
Permissions and Access
Sometimes, PDFs are locked, and you’ll get a PDF insufficient permission for text extraction error. If your file is password-protected or the creator blocked copying, unlocking it first might help. But only if the file isn’t heavily encrypted. If that doesn’t work—and you can’t ask the creator to remove the restrictions— taking a screenshot and running it through OCR might be your only workaround.
Q&A About Copying Text from PDF Images
How can I remove text from a PDF image?
You’ll need a PDF editor to erase or redact text. If the text is part of an image, try using OCR on it first, then opening the PDF output. If you still can select and delete the text you want to remove, you can try redacting it by drawing a colored shape over it. This won’t always be the ideal solution, but sometimes it will be all that is available.
How do I convert a PDF image to readable text?
Use an OCR tool to scan the image and extract readable, editable text for you. The result depends on the quality of the original image and text.
Can I convert a PDF image to text?
Yes! If the PDF contains an image of text, OCR software can recognize and convert it into a text-based format.
How to extract an image from PDF to Word?
After converting the PDF to Word, open the document with Microsoft, Google Docs, Pages, or LibreOffice. Find the image you want, right-click on it, and select “Save as Picture.” You can also just copy the image and paste it into another document.
Extracting text from a PDF image doesn’t have to be frustrating. If your PDF already has selectable text, just copy and paste it. If not, manual screenshot tricks can work for small jobs. But for anything bigger, OCR tools like Smallpdf’s PDF OCR will save you time and effort. If you need more than just text extraction, Smallpdf’s AI tools can also help translate documents, generate study materials, or even create quiz questions from your PDFs—so you end up getting even more out of your files, with less effort.



