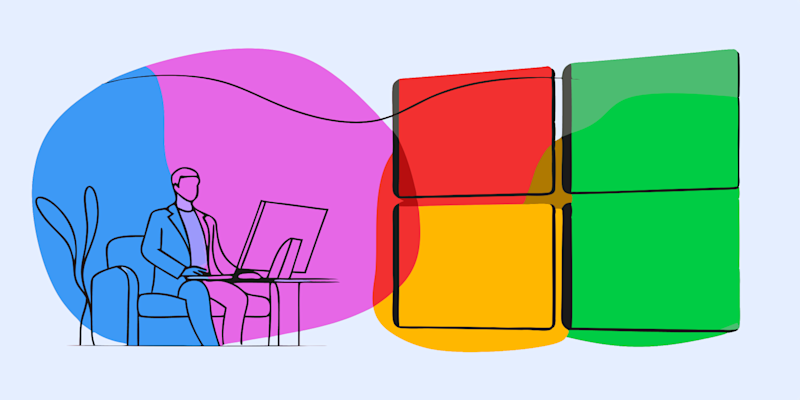
How To Make a PDF Fillable Turn any document into a fillable PDF with fields, checkboxes, and text inputs — online, free, and with a few clicks.
A fillable PDF lets you collect information without printing anything. Contracts, job forms, registration templates, or surveys, a PDF that people can complete on-screen saves time and looks more professional.
We’ll walk you through how to make a PDF fillable using Smallpdf, and how to do it on Word, Google Docs, and Mac.
How To Make a PDF Fillable: Step-by-Step Guide
Follow the steps below and you'll be done in a few minutes.
Step 1: Go to Smallpdf Edit PDF
Open Edit PDF.
You can upload from your device, Dropbox, Google Drive, or OneDrive.
Step 2: Upload Your Document
Drag and drop your file into the editor. You can start from a blank PDF, a scanned form, or an existing PDF template.
Step 3: Add Text Fields
Click the Text box icon under the “Annotate” tab. Then click on your document where you want people to enter text — like Name, Email, or Address fields.
You can adjust the size, font, and alignment of each field.
To create a line-style fillable space, hold Shift + hyphen (-) and stretch the underscore as long as needed.
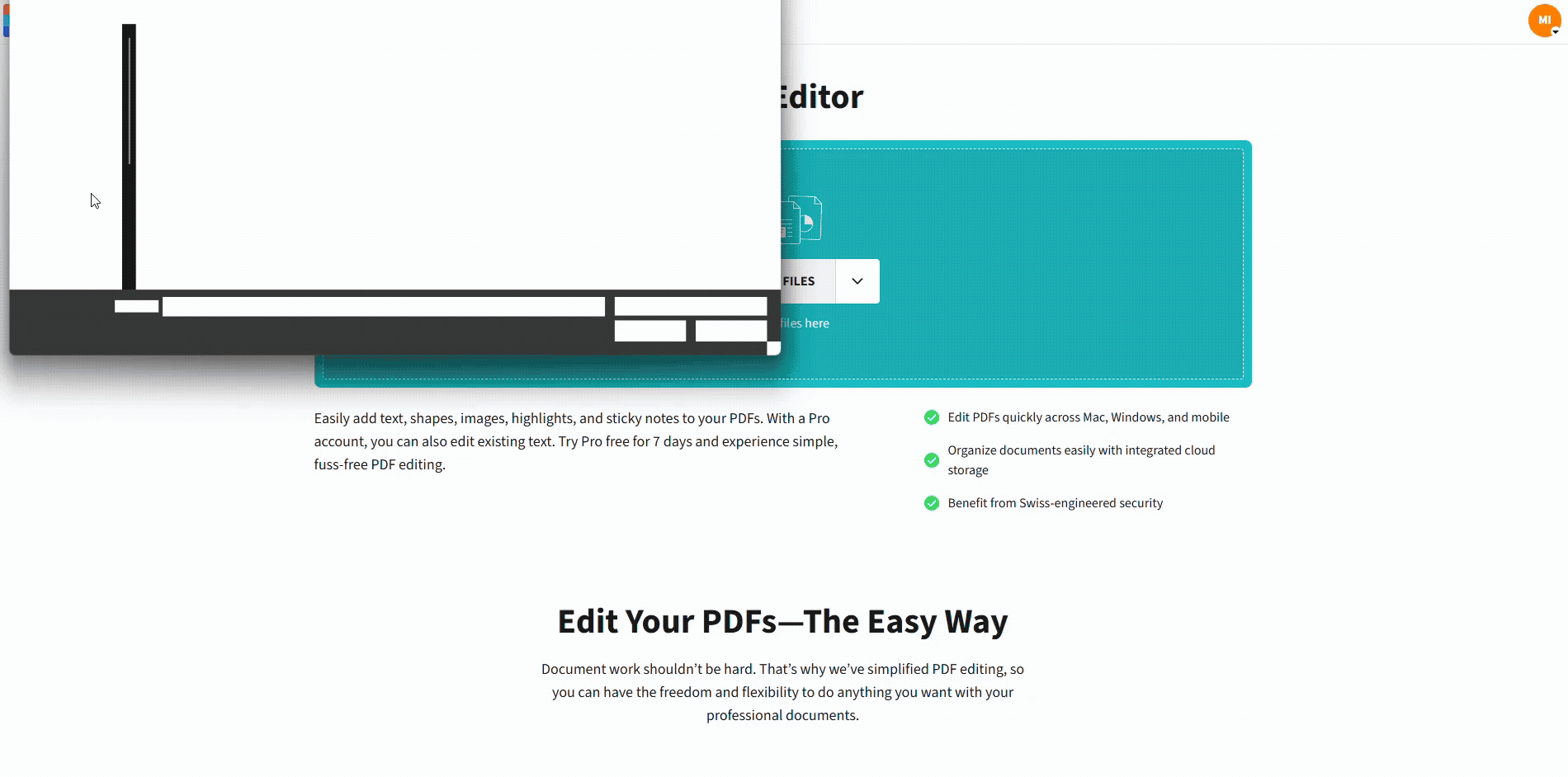
How To Make a PDF Fillable
Step 4: Add Checkboxes or Shapes
To add a checkbox, insert a small square shape using the Shape tool and duplicate it as needed. You can also add circles, arrows, or rectangles to guide the user.
Use consistent spacing to make your layout look clean.
Step 5: Save and Export Your Fillable PDF
Once you're happy with the layout, click Export. You can download your fillable PDF or generate a shareable link.
If needed, you can always reopen the file in Edit PDF to make changes.
What Does It Mean to Make a PDF Fillable?
A fillable PDF is a document with editable fields that users can complete digitally. That includes:
- Text fields (name, email, etc.)
- Checkboxes and multiple choice
- Signature areas
- Notes or comment fields
Fillable PDFs are ideal for data collection, form submissions, and contracts — because they let people fill in answers and send them back instantly.
How To Make a PDF Fillable in Word or Google Docs
You don’t need advanced software to make a fillable layout. You can start from a Word or Google Docs file and convert it to PDF.
Step 1: Create the Form Layout
In your Word doc or Google Doc, type out the labels for each field (e.g. “Name,” “Email,” “Date of Birth”).
For text fields, use an underline like __ or insert a one-cell table with no border.
To simulate checkboxes, use square symbols or a small table.
Step 2: Save or Export as PDF
- In Word: Click File > Save As > PDF
- In Google Docs: Click File > Download > PDF
You now have a static fillable-looking PDF that people can fill in using Smallpdf or by printing and handwriting.
This method works well for basic forms, but doesn’t offer interactive fields like a PDF form builder would.
How To Make a PDF Fillable on Mac (Preview App)
Mac users can create simple fillable fields using the built-in Preview app.
Step 1: Open PDF in Preview
Right-click the PDF, then select Open With > Preview.
Step 2: Enable the Markup Toolbar
Click the Markup icon (a pen tip) in the top right. You’ll now see shape and text tools.
Step 3: Add Fillable Fields
Use the Text tool to click and add text input areas.
Use Shapes to create checkboxes or underline fields. Adjust size and alignment using your trackpad or mouse.
Step 4: Save the File
Once done, click File > Save or press Command + S.
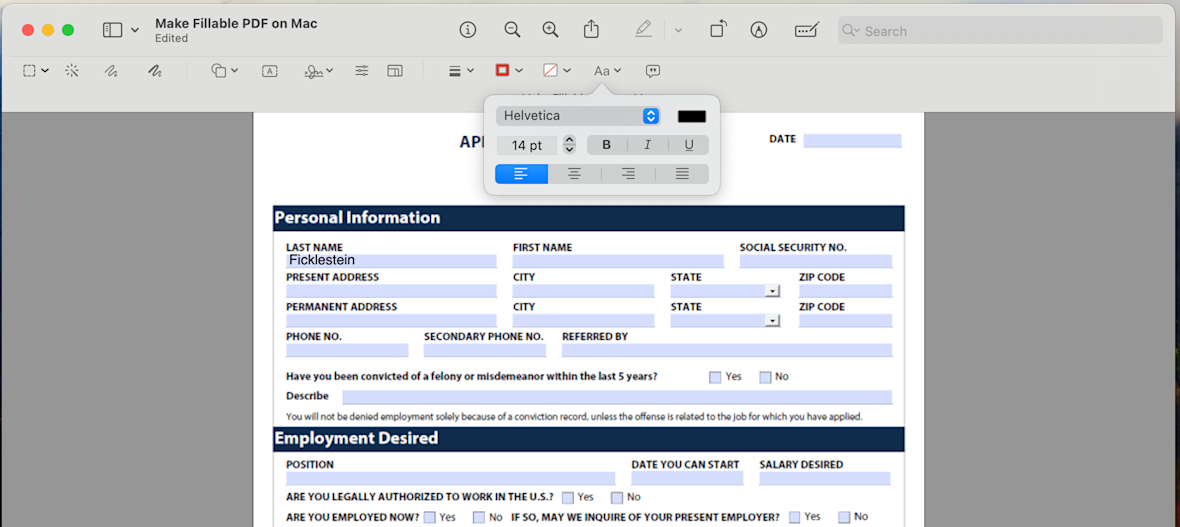
Save Your Fillable PDF on Mac
This method works well offline but lacks features like share links or interactive fields.
How To Fill In a Fillable PDF Without Acrobat
Even if your PDF doesn’t have interactive fields, you can still fill it out online using Smallpdf’s editor.
Step 1: Open the PDF in Smallpdf Edit PDF
Upload your file from your device or cloud storage.
Step 2: Use the Text Box Tool
Click “Add Text” and place your answers where needed. Resize or drag to fit neatly.
Step 3: Add a Signature (Optional)
Use the eSign button to type, draw, or upload your signature.
Step 4: Download or Share
Once complete, export your filled PDF or generate a secure link to share it.
This works perfectly for job applications, registration forms, or any static PDF you need to complete.
How To Edit Fillable PDFs If Something Doesn’t Work
If you can’t type in your PDF, it may not actually have form fields. You can fix that by:
- Opening the file in Smallpdf Edit PDF
- Adding your own fields manually using the Text and Shape tools
- Saving a new version with your additions
You can also compress large files or convert from Word to PDF before starting if your layout needs cleaning up.
FAQs
1. Can you make a fillable PDF for free?
Yes. You can create fillable PDFs for free using Smallpdf, Google Docs, or Preview on Mac. No paid software is required for basic forms.
2. What’s the best way to add checkboxes to a PDF?
Use Smallpdf’s shape tool to insert square boxes, then copy and paste as needed. This creates clear checkbox-style input areas.
3. Can someone else fill in my PDF if they don’t have Acrobat?
Absolutely. Anyone can open your fillable PDF in Smallpdf or other free editors and fill in the fields digitally without Acrobat.
4. Is Smallpdf safe for sensitive forms?
Yes. Files are encrypted during upload and deleted after processing. Smallpdf is ISO 27001 certified and GDPR compliant.
5. Can I edit my fillable PDF after saving it?
Yes. Just reopen the file in Smallpdf’s Edit PDF and make any changes you need. You can update text, move boxes, or add new fields.



