Need to rotate a text box in your PDF but can’t figure it out? You’re not the only one — it’s one of the trickier parts of PDF editing.
Rotating full pages is simple, but moving or turning a single text box? That takes a different approach. We’re here to walk you through it.
With Smallpdf, you’ll find a simple way to adjust layout, fix alignment, or create a cleaner look. This guide will show you exactly how to do it — step by step.
How to Rotate a Text Box in a PDF Using Smallpdf
Even though Smallpdf’s Edit PDF tool doesn’t offer a direct option for rotating individual text boxes yet, there are simple workarounds you can use. Follow these steps:
1. Access the Edit PDF Tool
Start by navigating to the Edit PDF. Once there:
- Drag and drop your PDF file into the tool.
- Alternatively, select your file from your device.
2. Select the Text Box
Click on the text box you want to adjust. Here’s where things get interesting:
- If the text box is editable, you’ll be able to move or resize it.
- If the text box is part of the original PDF (not editable), you’ll need to add a new text box.
3. Workarounds for Rotating Text
Since Smallpdf currently doesn’t support directly rotating text boxes, here are two efficient alternatives:
Option A: Add a New Text Box 1. Click on the “Add Text” button. 2. Place the new text box where you like. 3. Enter your text and adjust its position to fit your layout.
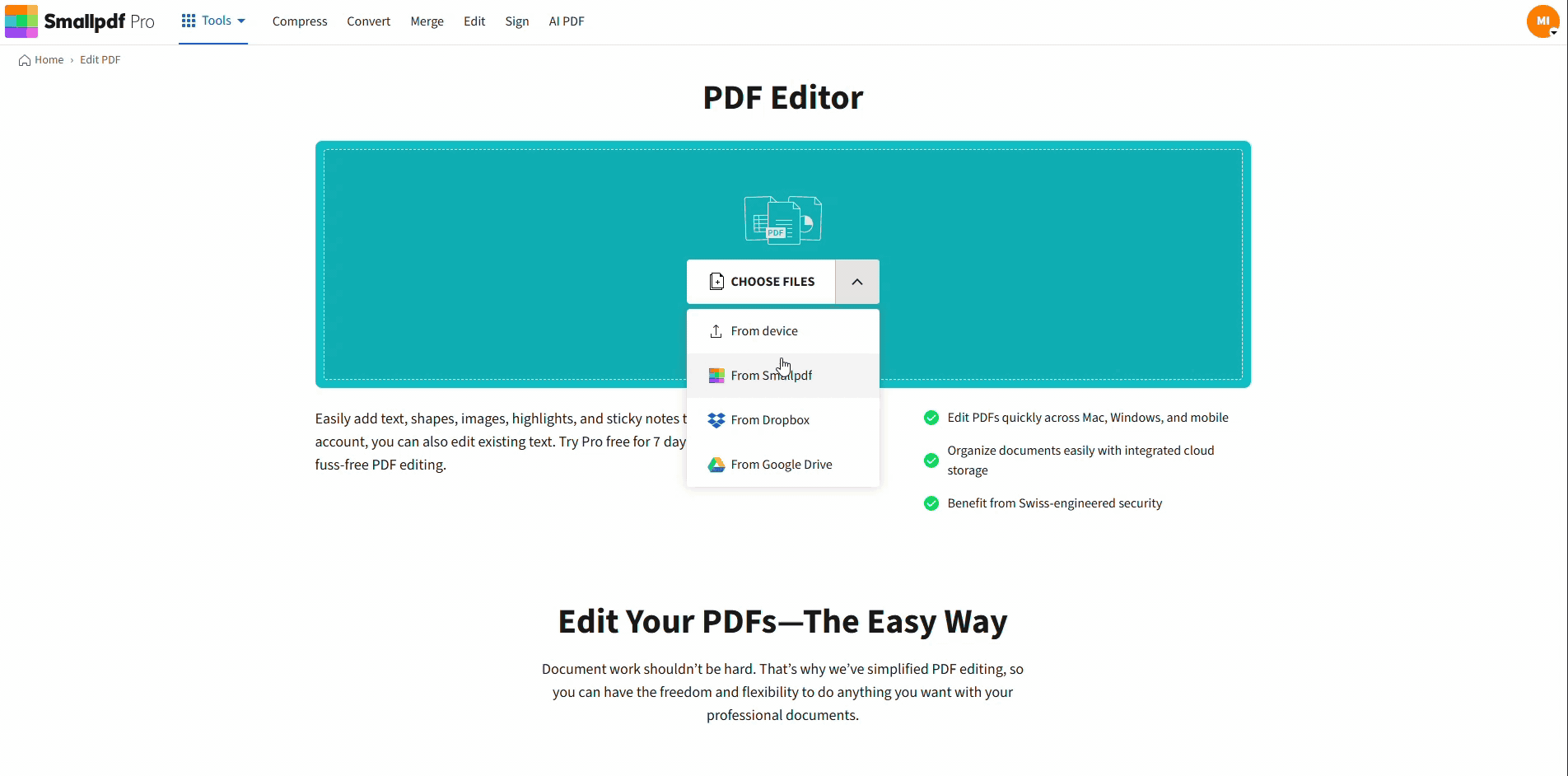
Add a New Text Box
Option B: Use the Rotate PDF Tool
If your goal is to rotate an entire page to change the orientation of text: 1. Go to the Rotate PDF. 2. Upload your PDF file. 3. Select the page(s) you want to rotate. 4. Apply the rotation and download your updated document.
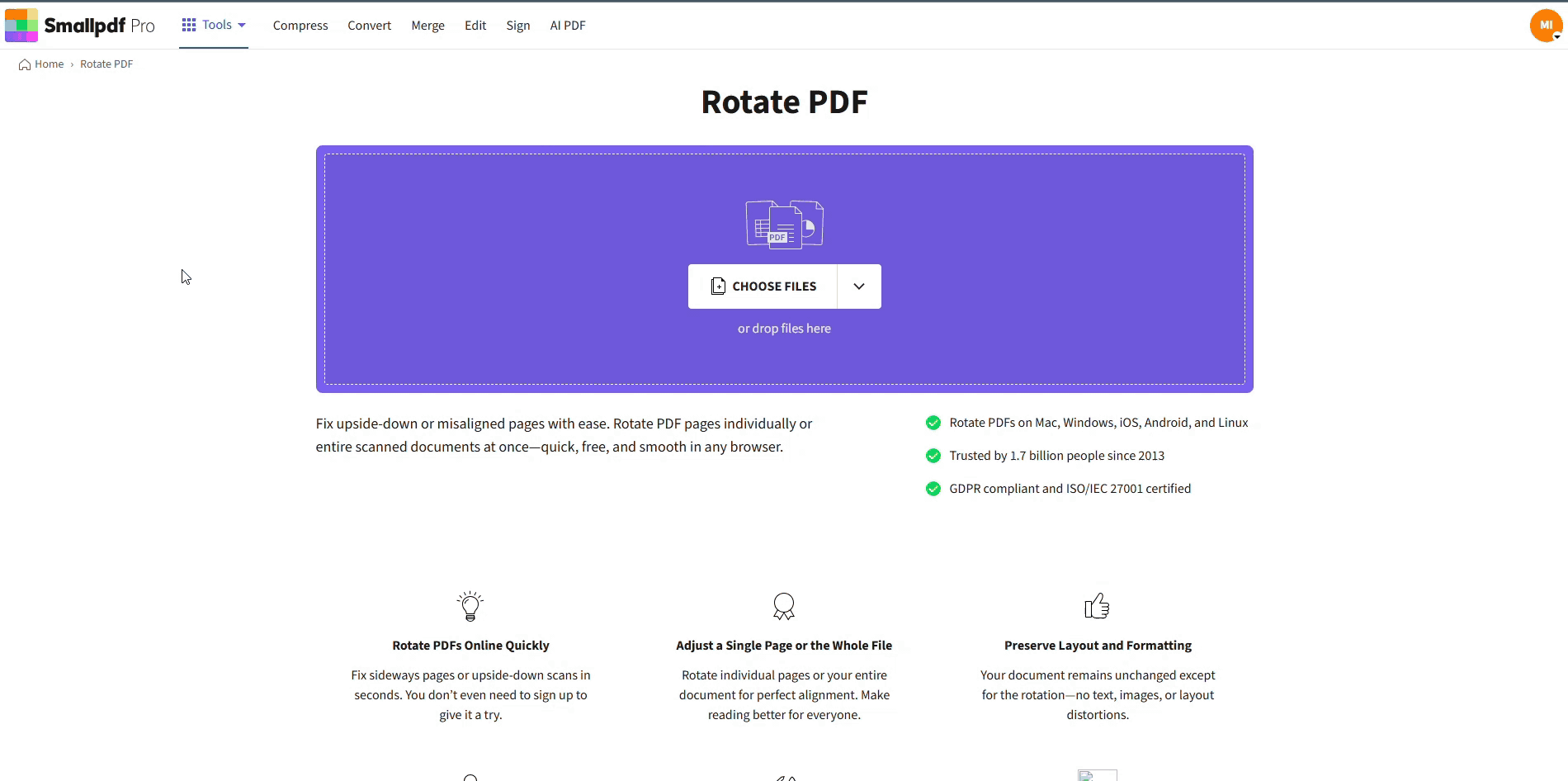
Rotate an Entire Page To Change the Orientation of Text
4. Save and Download Your File
Once you’ve made all necessary changes, click the “Finish” button. Then, download your polished PDF to your device.
Using these methods, you can create a visually balanced and professional-looking document without any hassle.
Tips for Working with Text Boxes in PDFs
To ensure your document looks its best, keep these tips in mind:
- Consistent Formatting: Match fonts and sizes with the rest of the text in your PDF for a cohesive appearance.
- Alignment Tools: Utilize alignment features to position text boxes accurately.
- Avoid Overlaps: Ensure your text boxes don’t cover important content or images.
Make PDF Edits Without the Hassle
Tired of clunky editing tools? Smallpdf keeps things simple. Whether you’re rotating pages, fixing layout issues, or adding quick updates, you can get it done in just a few clicks.
Frequently Asked Questions
How do I rotate a text box in a PDF filler?
Text box rotation depends on the tool. Some PDF tools allow direct rotation. With Smallpdf, you’ll need to create a new text box or rotate the page the text is on using the Rotate PDF tool.
How do I rotate a text box?
While Smallpdf doesn’t currently support text box rotation, adding a new text box or rotating the entire page can help achieve your desired outcome. Many other tools may also support direct rotation as a feature.
How do I rotate a text box in Preview?
If you’re using Preview on macOS, rotating a text box is not currently possible. Follow these instructions or use our Rotate PDF tool to rotate to whole page.
Can I rotate a comment text box in a PDF?
Similar to regular text boxes, comment boxes typically don’t support direct rotation. For specific tools, you’ll want to explore their individual features or stick to rotating pages as a workaround.
What is the best way to manage text-heavy PDFs?
Smallpdf offers tools that simplify text management in PDFs. Whether you need to edit, annotate, or optimize your content, we have solutions for all your needs.



