
Discover various ways to save PDF files or convert other file types to PDF format on your iPad online with Smallpdf.
With millions of PDFs floating around and a whopping 61 million iPads sold last year, you’re bound to stumble upon this file format at one point or another on your tablet. Whether you need to save an open PDF document to your iPhone or iPad or convert another file to PDF format, we’re got you covered.
How To Save PDF Files on an iPad Online
Open the PDF on Safari (the web browser).
Click the arrow at the bottom of the screen.
Swipe through the available options until you see “Create PDF.”
After a PDF has been rendered, click “Done.”
Click “Save File To…,” choose the location and click “Add.”
Voila, your PDF file will be stored in the designated folder.
This method works for any page on the Internet. It doesn’t matter if you have a PDF opened, or want to save a whole webpage as a PDF on your iPad, the instructions above should do the trick. Now, if you have a document in a different format that you want to convert to PDF, then you can use our online PDF converter to do so. Here’s how it’s done:
How To Save PDF Files From Other Formats on iPad
- Make sure you have the file on your iPad.
- Open Smallpdf’s PDF converter.
- Click “Choose File” and upload the document.
- Wait for the file to process, and download.
- You can also save the PDF to Google Drive or Dropbox.
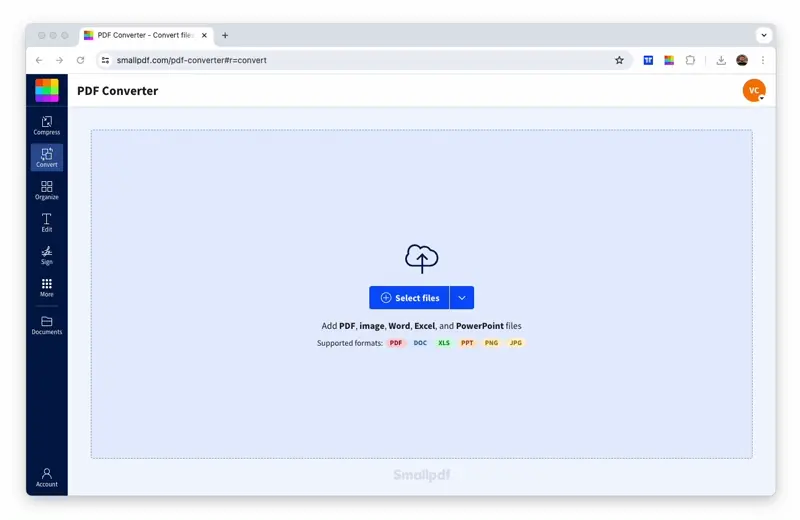
Easy file conversion to PDF, accessible on your iPad!
In the unlikely case that you don’t have a PDF reader or PDF editor on your iPad, the best solution is to save the file to an online storage platform, such as Google Drive or iCloud Drive. On the result page of our PDF converter, you can also choose to email yourself the document, if this is more convenient. The online tool currently can save Word, Excel, PowerPoint, and a variety of images to PDF on your iPad, for free.
Save PDF on Other iOS Devices
As a fully functional cloud platform, you can save PDF documents on an iPad, iPhone, iPod, MacBooks, and so on and so forth. As long as you have an internet connection (to access Smallpdf), saving a webpage to PDF format is a piece of cake.
If you also have a Windows computer or laptop, you can also access all Smallpdf tools. As an added bonus, we have the Smallpdf Desktop App. It’s currently only available for Windows users, though. This cool app lats you convert, merge, split, and edit PDFs offline, so long as you have a Smallpdf Pro account. If you don’t, you can still try it out by signing up for a 7-day free trial of Smallpdf Pro.
Reliable Online PDF Service
Smallpdf has been at this for a while now. We’re helping missions of users with their documents every month and have honestly lost count how many documents fly in and out of our servers every day. While we’re talking about our servers: We take data protection very seriously. When you upload a document by using one of our tools, it’s sent to our secure servers, all the while protected by TLS encryption. Once you’re done, it remains on our servers for one hour. This gives you plenty of time to make sure you didn’t forget to download it. If you did, and the hour passes by, your file is deleted from our servers automatically and we have no way of retrieving it. Not to worry, though—you still have your original on your iOS device, so you can always repeat the process, no questions asked.
We have a bunch of helpful guides and tutorials on our blog to help you get things done and get the most out of your documents, such as this one, on how to save PDF on. We push out new tools and blog articles frequently, so don’t forget to use bookmark us, for whenever you need to do anything with PDFs or other digital document formats.
By the way, we also have a Smallpdf Mobile App, for Android and of course iOS devices. Learn more about this awesome app in this guide: Edit PDFs on Your Smartphone with the Smallpdf Mobile App!
Have fun with PDFs, fellow iPhone users!



