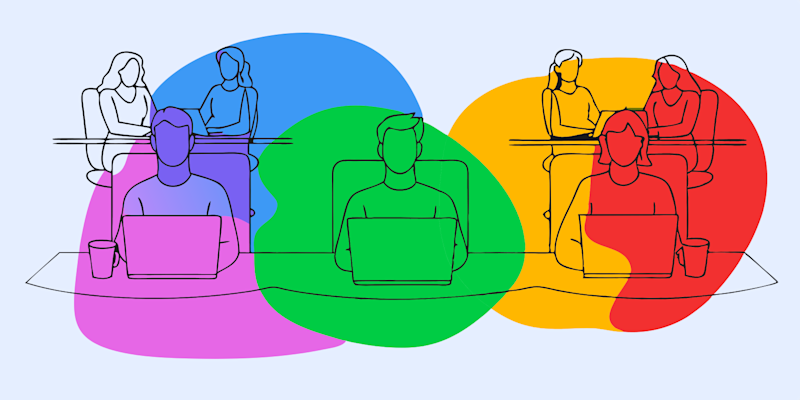
Want to scan legal documents to PDF? Follow these simple steps to ensure high-quality and professional scans every time.
Scanning legal-size documents to PDF ensures that contracts, agreements, and other important files are accurately preserved in a digital format. However, legal document scanning requires the right settings and a few key adjustments to ensure clarity and compatibility.
Whether you’re using a flatbed scanner, an automatic document feeder (ADF), or a mobile scanning app, following the proper steps can help you create high-quality, professional legal PDFs. In this guide, we’ll walk you through the step-by-step process to scan legal-size documents efficiently.
6 Steps for Legal Document Scanning to PDF
Below are the steps to follow to scan legal-size documents to PDF format:
Step 1: Prepare the Document for Scanning
First, you should ensure that you remove any staples, paper clips, or obstructions before you scan the document. Flatten any creased or folded sections to prevent distortions, and make sure the document is clean to avoid smudges appearing in the scan.
Step 2: Download and Install the Smallpdf Mobile App
For iOS devices, access the App Store, or if you’re on an Android device, visit the Google Play Store. Next, search for “Smallpdf” and download and install the app.
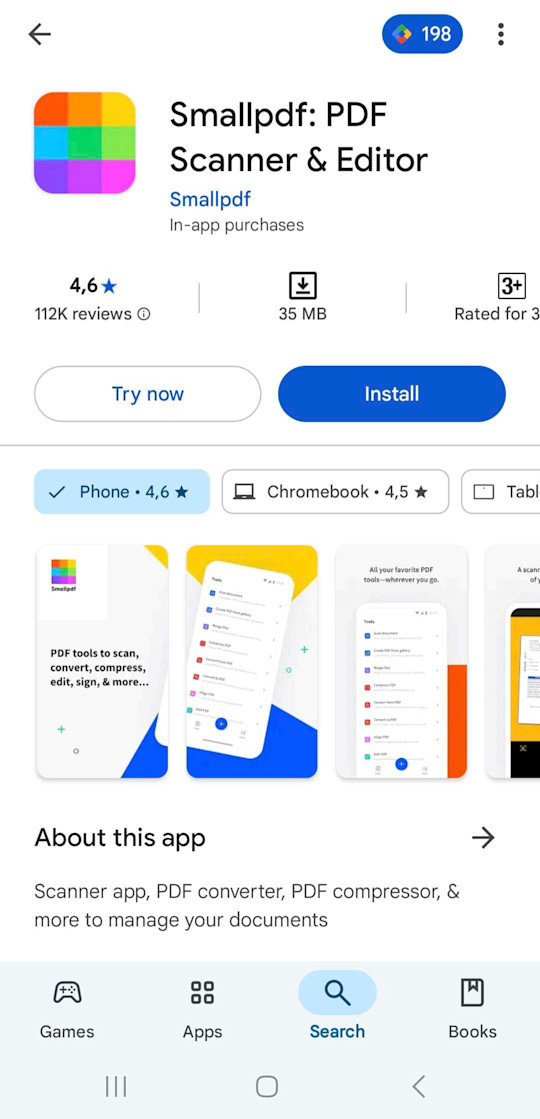
Step 3: Launch the App and Initiate a Scan
Open the app and tap “Scan Document”.
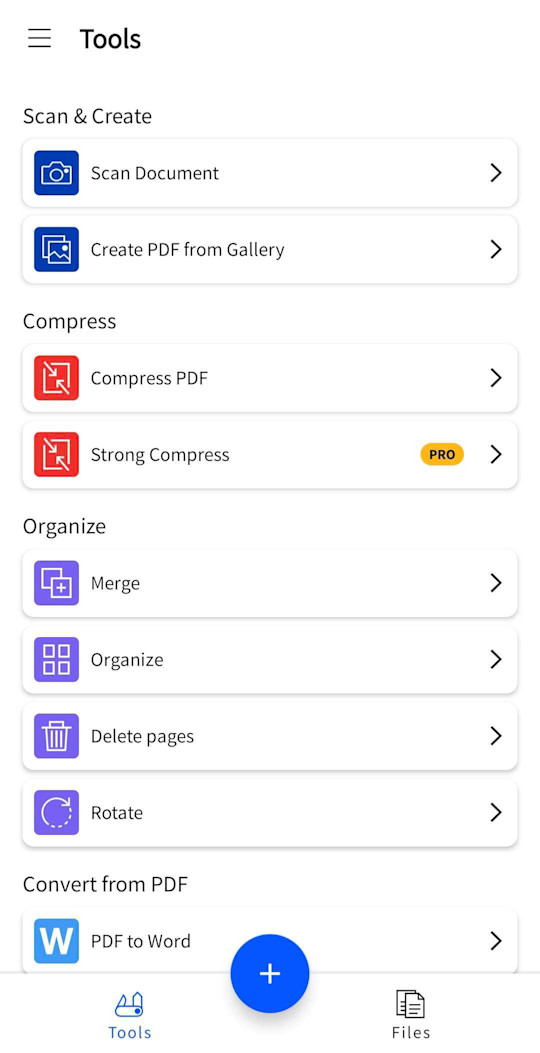
Position your device’s camera over the document. The app will automatically detect the edges. Tap the capture button to scan the document. You can then crop or rotate your image and select color, greyscale, or black and white.
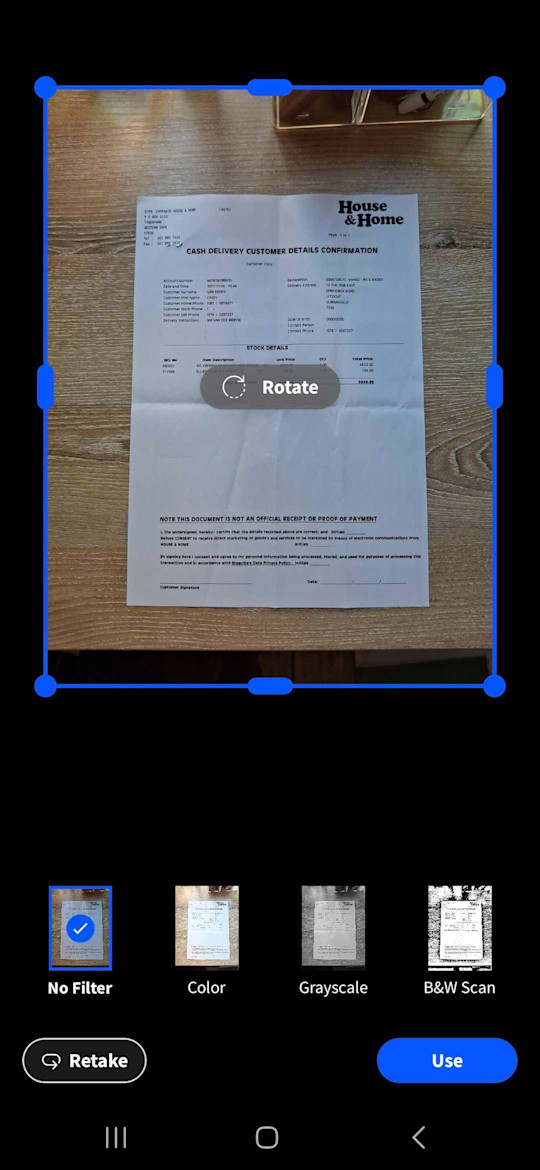
Step 4: Add Additional Pages if Needed
After scanning the first page, you can tap the “+” button to scan more pages. Repeat the scanning process for each additional page.
When you are finished scanning all your pages, tap the stack of scanned pages in the bottom right corner and then tap “Finish”.
Step 5: Save and Share the PDF
The PDF will be saved within the app, and you can rename it for easy identification.
To share the document, open it and tap the share icon at the top. Choose your preferred method, such as email, messaging apps, or cloud storage services.
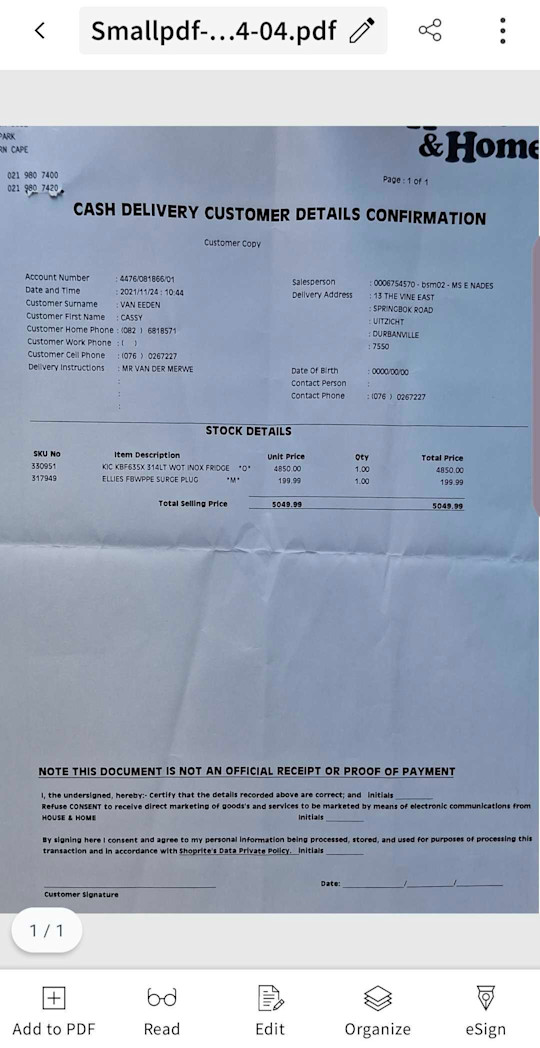
FAQs on How to Scan Legal Size Documents
Why is my scanner not scanning legal-size paper?
Your scanner may not be scanning legal-size paper because it doesn’t support larger paper sizes, or the settings need to be adjusted.
Check if your scanner model accommodates 8.5” x 14” documents and ensure you select “Legal” as the paper size in your scanner software.
If the issue persists, ensure your scanner drivers are up to date and that the document feeder isn’t misaligned or jammed.
Can you scan a legal document?
Yes, you can scan a legal document as long as the scanner supports legal-size paper, which is 8.5” x 14”.
Use a flatbed scanner, an automatic document feeder (ADF), or a mobile scanning app with the correct settings. For the best results, select “Legal” as the paper size and save the scan as a high-quality PDF.
How to scan a legal-size document to a PDF?
To scan a legal-size document to PDF, use a scanner that supports 8.5” x 14” paper and select "Legal" as the paper size in the settings.
Choose PDF as the output format, set the resolution to 300 dots per inch (DPI), and scan using a flatbed, automatic document feeder (ADF), or mobile app.
After scanning, review the file for clarity, crop or rotate if needed, and save or compress your PDF for easy sharing.
How do I scan a legal-size document on my HP printer?
To scan a legal-size document on your HP printer, ensure it has a flatbed scanner or an automatic document feeder (ADF) that supports 8.5” x 14” paper.
Open HP Scan or the HP Smart app, select “Legal” as the paper size, choose PDF as the file format, and set the resolution to at least 300 dots per inch (DPI).



