Learn how to unlock and edit your PDF transcript using simple tools—no software installation needed!
If you need to unlock and edit a PDF transcript, there are some easy-to-use solutions for both tasks. These tools allow you to unlock your PDF and edit your document in your browser without installing software.
Follow the simple steps in this guide to get your transcript unlocked and edited in no time.
How to Unencrypt PDF Transcript
If your PDF is password protected, you’ll need to unlock it before you can make edits. Here’s a walkthrough of how to unlock a PDF using Smallpdf’s Unlock PDF tool:
Step 1: Navigate to Unlock PDF and Upload Your File
First, go to our Unlock PDF tool and upload your PDF file from your device by clicking “Choose Files”. You can also drag and drop your PDF into the upload field.

Step 2: Enter the PDF Password
Wait a few seconds for your password-protected PDF to upload. Next, you’ll need to enter the password for the PDF.

Step 3: Unlock and Download Your PDF
Once the process is complete, a new unlocked version of the file will be available for download. Click the “Download” button to save a non-password-protected version to your device.

3 Steps to Edit PDF Transcripts
Now that you’ve unlocked your PDF transcript, you may want to edit it. Our PDF Editor tool makes it easy to make changes to your PDF transcript directly in your browser.
Please note that the tools in PDF Editor are a Smallpdf Pro feature—try it for free with a seven-day Pro trial!
Here’s how to edit your PDF transcript using our tool:
Step 1: Open the PDF Editor Tool and Upload Your PDF Transcript
Navigate to PDF Editor and upload your PDF transcript. You can do this by clicking “Choose Files” to select a file from your device. You can also drag and drop your file into the upload field.

Step 2: Start Editing Your Transcript
The file will take a few seconds to upload. Once uploaded, you can:
-
Add text: Click the “T” icon, then click anywhere in the document to begin typing. This is useful for inserting additional notes or clarifications.
-
Highlight and annotate: Use the highlighter tool to mark key sections of your transcript or add shapes and drawings for emphasis.
-
Insert images: Add logos, diagrams, or other visuals by clicking the image or shape tools.
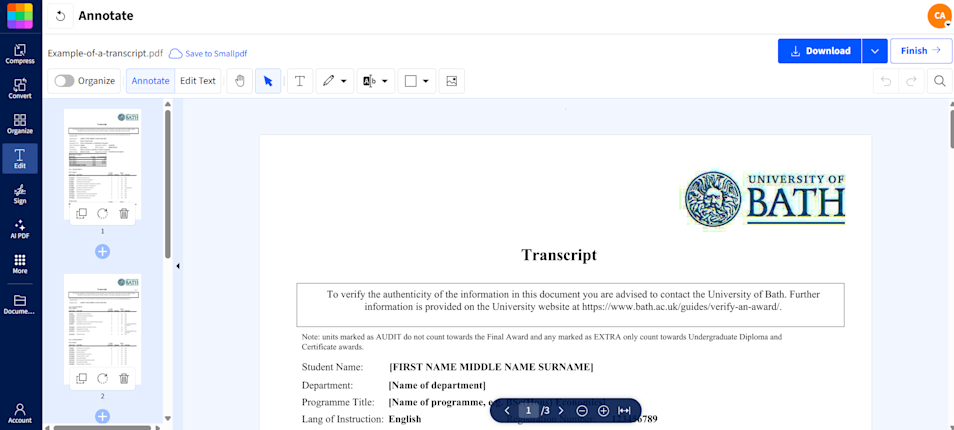
Step 3: Download Your Edited Transcript
Once you’re happy with your edits, click the “Download” button in the top right-hand corner. Your edited transcript will download to your device.
Unlock and Edit Your PDF Transcripts with Ease
If you’re ready to unlock and make changes to your PDF transcript, use Unlock PDF to remove passwords. Then, seamlessly edit your document with our PDF Editor. Do this all online in just a few clicks!
FAQs on How to Unlock a PDF Transcript
How to remove password protection from PDF transcript?
If you want to remove password protection from a PDF transcript, you can use Smallpdf’s Unlock PDF tool. Simply upload the locked PDF and enter the password, and Smallpdf will unlock it for you.
How to unencrypt a PDF in Preview?
To unencrypt a PDF in Preview on a Mac device, open the locked PDF and enter the password when prompted. After unlocking the document, click “File” on the menu bar, then select “Export as PDF” to save an unencrypted version of the file. This new version will no longer require a password to open.
How to unlock Parchment transcript?
To unlock a Parchment transcript, you need to enter the password provided by the issuing institution or organization. If you don’t have the password, contact the school or service that issued the transcript for assistance. Once unlocked, you can download the transcript in PDF format to remove the password.



